U盘安装Windows 10图文教程详解(BIOS设置U盘启动、制作Win10 U盘系统安装盘)
2021年9月8日 来源:网络
通常选择用U盘安装系统都是电脑中没有其它的系统,要全新安装系统的情况。如果电脑中已经有Windows 7或Windows 8系统,那么采用硬盘安装Windows 10双系统的方式无疑要省心得多。不知道采用硬盘安装Windows 10双系统的请看:Windows 8.1/Windows 7下硬盘安装Windows 10双系统图文教程详解
而要想用U盘安装Windows 10系统,那么首先需要把U盘制作成系统安装盘。
步骤一:制作Win10 U盘系统安装盘
我们已经下载了Win10系统的ISO镜像文件,那么把它制作成U盘系统安装盘的方法有很多。没有下载win10系统的请看下面几个帖子:
Windows 10一月预览版(Build 9926)官方原版下载+最新安装密钥
Windows 10/Win 10官方原版(9879)技术预览版+最新安装方法
使用UltraISO把Win10 ISO镜像写入U盘制作系统安装盘。
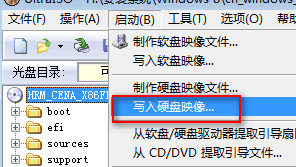
没有UltraISO的请看:镜像编辑软件/光盘刻录工具UltraISO v9.6.2.3059 多国语言版下载+有效激活方法
步骤二:BIOS设置U盘启动
制作好Win10 U盘系统安装盘之后,我们需要在电脑的BIOS设置中把第一启动设备设置为U盘,设置后就可以从我们制作的Win10 U盘系统安装盘启动,从而显示系统安装界面开始安装系统。BIOS设置U盘启动的方法如下:
首先把制作好Win10 U盘系统安装盘插在电脑上。
某些品牌机或主板有选择启动设备的快捷键,在电脑刚开机时屏幕的底部会有提示,通常是F12键或ESC键。如果有此类快捷键的话,那么在开机时不停地按F12键或ESC键,就会显示启动设备选择菜单,其中带有USB或Removable或U盘品牌Kingston等字样的设备即是U盘,选择该选项即可从U盘启动。
如果你的电脑没有选择启动设备的快捷键,就需要进入BIOS设置从U盘启动。一般是在开机时按Del键(也有按F2键或ESC键的)即可进入BIOS设置界面。目前的BIOS设置程序主要有两类:AMI BIOS和AWARD BIOS,下面艾薇百科分类讲解以下这两类BIOS如何设置从U盘启动。
注:因主板型号复杂,所以具体的设置路径或名称可能会有所不同,但大同小异。差异过大的话,也可在网上搜索一下相关设置方法。
1、AMI BIOS设置U盘启动的方法:
按向右方向键移动到Boot标签。如图:
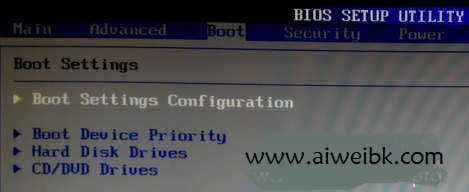
按向下方向键选择第三项Hard Disk Drives,按回车键进入。如图:
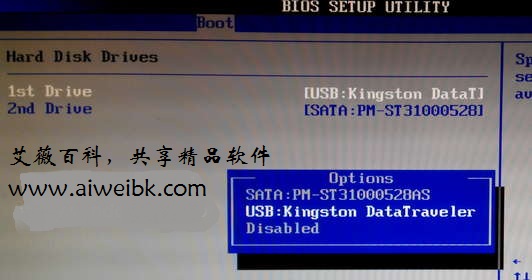
选中1st Drive按回车键,在弹出的选项列表中选择带有USB或Removable或U盘品牌Kingston等字样的设备即是U盘,按回车键即把1st Drive(第一硬盘)设置为U盘。
按ESC键回到图1的Boot界面,再选择第二项Boot Device Priority进入。如图:
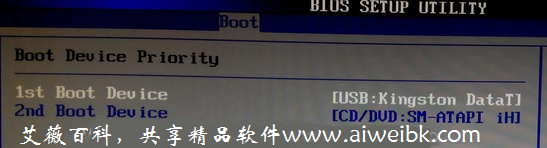
按同样的方法把1st Boot Device设置为U盘。
最后按F10键,在弹出的对话框中选择OK即可保存设置,这样就完成了AMI BIOS设置U盘启动。
2、AWARD BIOS设置U盘启动的方法:
先是按向下方向键选择Advanced BIOS Features。如图:
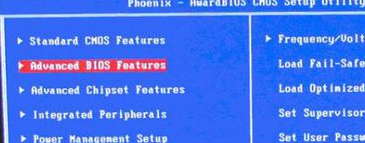
按回车键进入,再选择Hard Disk Boot Priority。如图:
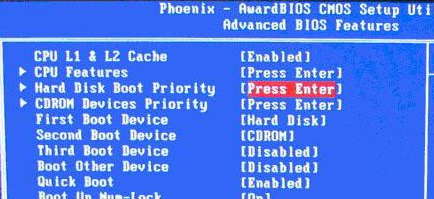
按回车键进入,按加号或减号键把U盘设备移动到最顶端。如图:
 然后按ESC键回到前面的界面,选中First Boot Device ,按回车键,选择Hard Disk。如图:
然后按ESC键回到前面的界面,选中First Boot Device ,按回车键,选择Hard Disk。如图:
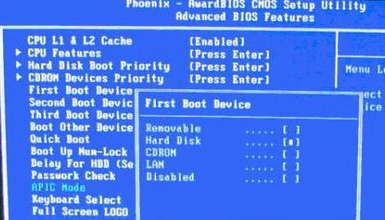
最后还是按F10键,在弹出的对话框中选择OK或输入Y回车即可保存设置,这样就完成了AWARD BIOS设置U盘启动。
步骤三:从Win10 U盘系统安装盘启动后进入Win10系统安装界面开始安装
BIOS设置U盘启动之后会重启电脑,然后就会从Win10 U盘系统安装盘启动,显示Win10系统安装界面。如图:
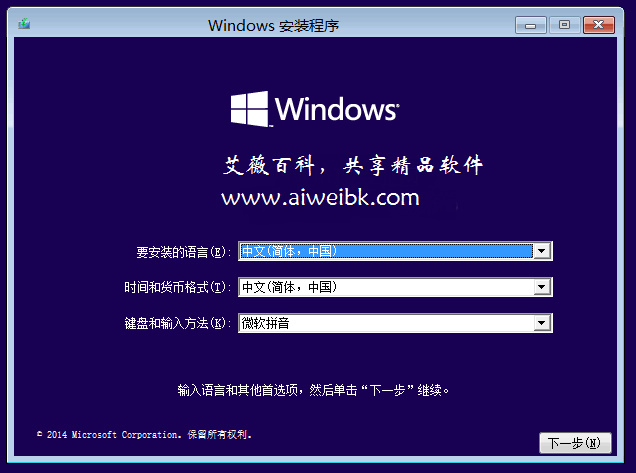
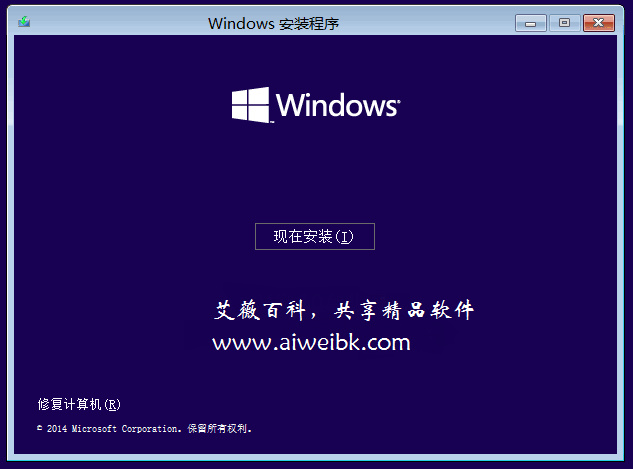
OK,大功告成!之后的安装过程,你就可以参考:Windows 8.1/Windows 7下硬盘安装Windows 10双系统图文教程详解。
而要想用U盘安装Windows 10系统,那么首先需要把U盘制作成系统安装盘。
步骤一:制作Win10 U盘系统安装盘
我们已经下载了Win10系统的ISO镜像文件,那么把它制作成U盘系统安装盘的方法有很多。没有下载win10系统的请看下面几个帖子:
Windows 10一月预览版(Build 9926)官方原版下载+最新安装密钥
Windows 10/Win 10官方原版(9879)技术预览版+最新安装方法
使用UltraISO把Win10 ISO镜像写入U盘制作系统安装盘。
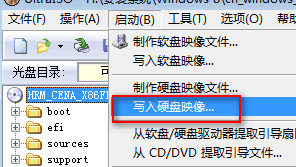
没有UltraISO的请看:镜像编辑软件/光盘刻录工具UltraISO v9.6.2.3059 多国语言版下载+有效激活方法
步骤二:BIOS设置U盘启动
制作好Win10 U盘系统安装盘之后,我们需要在电脑的BIOS设置中把第一启动设备设置为U盘,设置后就可以从我们制作的Win10 U盘系统安装盘启动,从而显示系统安装界面开始安装系统。BIOS设置U盘启动的方法如下:
首先把制作好Win10 U盘系统安装盘插在电脑上。
某些品牌机或主板有选择启动设备的快捷键,在电脑刚开机时屏幕的底部会有提示,通常是F12键或ESC键。如果有此类快捷键的话,那么在开机时不停地按F12键或ESC键,就会显示启动设备选择菜单,其中带有USB或Removable或U盘品牌Kingston等字样的设备即是U盘,选择该选项即可从U盘启动。
如果你的电脑没有选择启动设备的快捷键,就需要进入BIOS设置从U盘启动。一般是在开机时按Del键(也有按F2键或ESC键的)即可进入BIOS设置界面。目前的BIOS设置程序主要有两类:AMI BIOS和AWARD BIOS,下面艾薇百科分类讲解以下这两类BIOS如何设置从U盘启动。
注:因主板型号复杂,所以具体的设置路径或名称可能会有所不同,但大同小异。差异过大的话,也可在网上搜索一下相关设置方法。
1、AMI BIOS设置U盘启动的方法:
按向右方向键移动到Boot标签。如图:
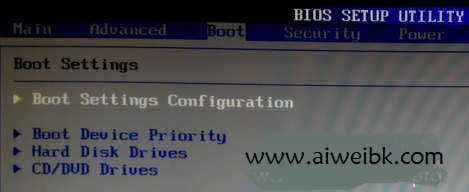
按向下方向键选择第三项Hard Disk Drives,按回车键进入。如图:
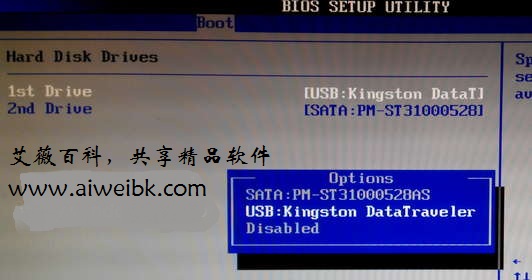
选中1st Drive按回车键,在弹出的选项列表中选择带有USB或Removable或U盘品牌Kingston等字样的设备即是U盘,按回车键即把1st Drive(第一硬盘)设置为U盘。
按ESC键回到图1的Boot界面,再选择第二项Boot Device Priority进入。如图:
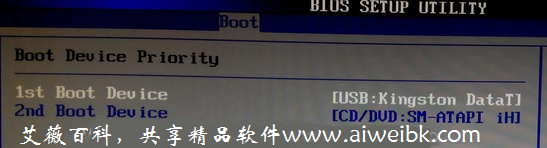
按同样的方法把1st Boot Device设置为U盘。
最后按F10键,在弹出的对话框中选择OK即可保存设置,这样就完成了AMI BIOS设置U盘启动。
2、AWARD BIOS设置U盘启动的方法:
先是按向下方向键选择Advanced BIOS Features。如图:
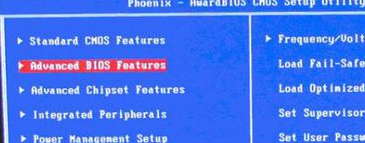
按回车键进入,再选择Hard Disk Boot Priority。如图:
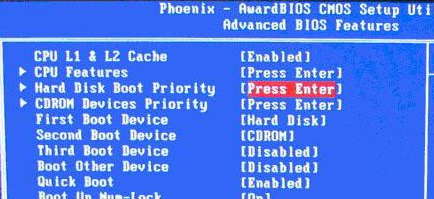
按回车键进入,按加号或减号键把U盘设备移动到最顶端。如图:
 然后按ESC键回到前面的界面,选中First Boot Device ,按回车键,选择Hard Disk。如图:
然后按ESC键回到前面的界面,选中First Boot Device ,按回车键,选择Hard Disk。如图: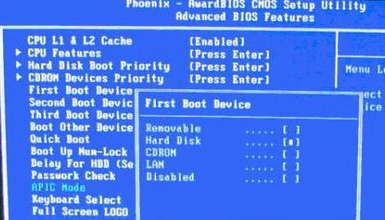
最后还是按F10键,在弹出的对话框中选择OK或输入Y回车即可保存设置,这样就完成了AWARD BIOS设置U盘启动。
步骤三:从Win10 U盘系统安装盘启动后进入Win10系统安装界面开始安装
BIOS设置U盘启动之后会重启电脑,然后就会从Win10 U盘系统安装盘启动,显示Win10系统安装界面。如图:
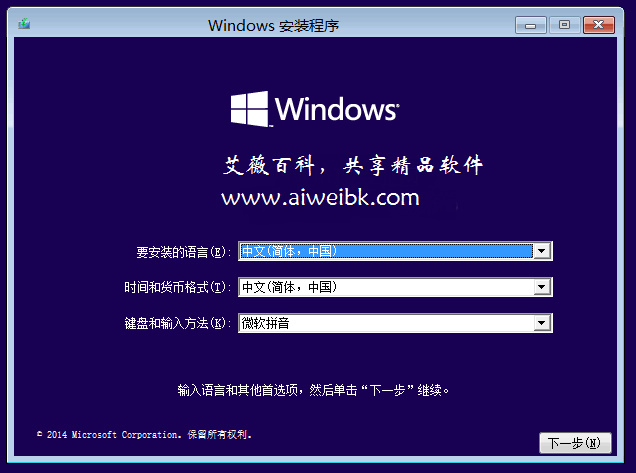
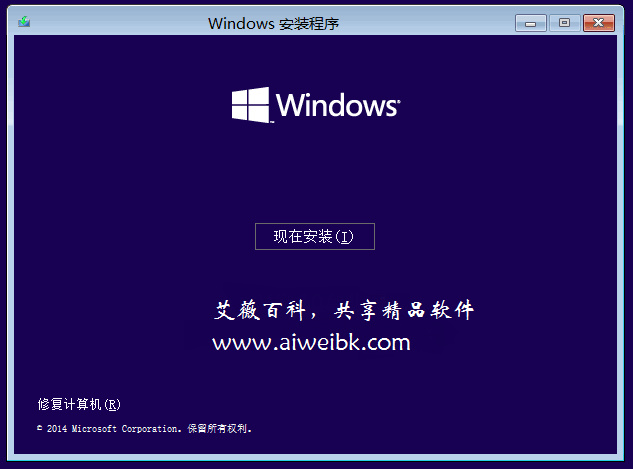
OK,大功告成!之后的安装过程,你就可以参考:Windows 8.1/Windows 7下硬盘安装Windows 10双系统图文教程详解。






