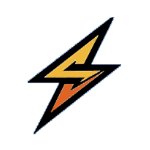Windows 10系统备份教程
2015年2月27日 来源:网络
系统备份是必不可少的一项工作,这样当系统出现问题,依靠“系统还原(不知道Win10如何系统还原的请看:Win10系统还原设置图文教程:怎样打开/关闭/创建Win10的系统还原?)”不能解决问题时,就可以通过系统映像备份来还原系统。
下面艾薇百科就来分享一下使用Windows10自带的“系统映像备份”功能备份Win10系统的方法步骤:
首先,打开控制面板(不知道怎么打开Win10控制面板的请看:怎样打开Windows 10的“控制面板”?)。如图:

选择“系统和安全”打开“系统和安全”设置界面。如图:

选择“文件历史记录”就会打开“文件历史记录”设置界面。如图:

点击左下角的“系统映像备份”就会打开“创建系统映像”向导,首先显示的是“你想在何处保存备份”界面。如图:

在打开该界面的同时会首先弹出一个“正在查找备份设备”扫描窗口,等待扫描完毕,选择备份的系统映像的保存位置,可以是在硬盘上,也可以是在DVD光盘上或网络位置上。一般情况下我们都保存在硬盘上,保存位置的硬盘分区需要是NTFS格式化。
如果你有大容量的移动硬盘,在刚才点击“系统映像备份”之前先插上,然后在这里就可以把保存备份的位置选择移动硬盘。而且系统也建议把系统映像备份到另一物理磁盘,例如移动硬盘或U盘上。
选择好保存位置,然后点击“下一步”,就会显示“你要在备份中包括哪些驱动器”界面。如图:

默认已经选择了系统分区和引导分区,而且这些分区是必选项无法取消,其它的分区则是可选项。其实我们只需备份系统分区即可,其他的数据分区没有必要备份。然后点击“下一步”即可进行漫长的系统映像备份。
备份完成后会在保存位置生成一个名为windowsimagebackup的系统映像备份文件。
PS:本教程适用于Win8、Win8.1和Win10系统。
下面艾薇百科就来分享一下使用Windows10自带的“系统映像备份”功能备份Win10系统的方法步骤:
首先,打开控制面板(不知道怎么打开Win10控制面板的请看:怎样打开Windows 10的“控制面板”?)。如图:

选择“系统和安全”打开“系统和安全”设置界面。如图:

选择“文件历史记录”就会打开“文件历史记录”设置界面。如图:

点击左下角的“系统映像备份”就会打开“创建系统映像”向导,首先显示的是“你想在何处保存备份”界面。如图:

在打开该界面的同时会首先弹出一个“正在查找备份设备”扫描窗口,等待扫描完毕,选择备份的系统映像的保存位置,可以是在硬盘上,也可以是在DVD光盘上或网络位置上。一般情况下我们都保存在硬盘上,保存位置的硬盘分区需要是NTFS格式化。
如果你有大容量的移动硬盘,在刚才点击“系统映像备份”之前先插上,然后在这里就可以把保存备份的位置选择移动硬盘。而且系统也建议把系统映像备份到另一物理磁盘,例如移动硬盘或U盘上。
选择好保存位置,然后点击“下一步”,就会显示“你要在备份中包括哪些驱动器”界面。如图:

默认已经选择了系统分区和引导分区,而且这些分区是必选项无法取消,其它的分区则是可选项。其实我们只需备份系统分区即可,其他的数据分区没有必要备份。然后点击“下一步”即可进行漫长的系统映像备份。
备份完成后会在保存位置生成一个名为windowsimagebackup的系统映像备份文件。
PS:本教程适用于Win8、Win8.1和Win10系统。