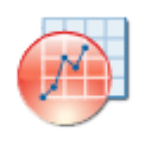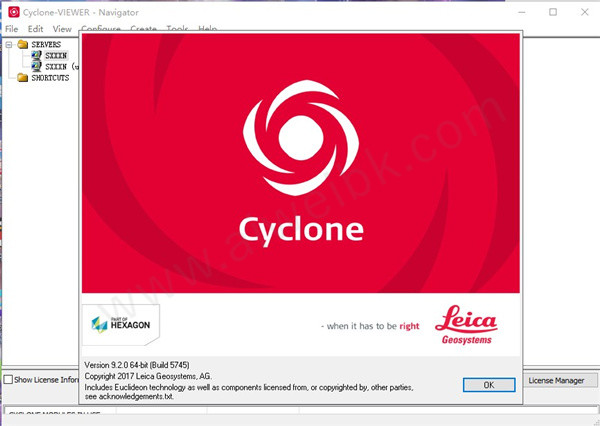
功能特色
1、Server
这个功能非常强大的模块允许工作组的各个成员同时使用和访问3D点云数据集和模型。Server为大型复杂项目的联合设计工作创建了一个环境,最终可以显着缩短项目时间。该模块通过网络同时支持10个“用户”连接到同一数据服务器。“用户”可以是Register,Model,Viewer,Survey或Cloudworx for AutoCAD的许可证持有者。
2、旋风模型
使专业人员能够直接使用点云,这个功能多样且功能强大的模块将它们处理成准备导出到CAD或其他软件应用程序的对象。 Model包括最大和最完整的工具集,用于精确生成3D模型点云CAD网格或几何图形,用于测量,工程,建筑和施工应用。
3、Basic
Basic使用Leica Geosystems的基于相位和飞行时间的扫描仪。操作员能够管理扫描目标采集,扫描参数,数字成像,现场质量保证等(假设扫描仪功能)。在办公室使用时,这个功能强大的模块可以导航和查看3D模型和点云,以及测量和标记。Basic是一个适应性强的数据交换模块,支持许多不同格式的导入和导出。
4、旋风调查
该模块中的Virtual Surveyor功能允许测量员从点云数据中提取和协调相关信息。动态工具支持具有网格抽取的详细地形模型,而不会减小文件大小或失去几何精度。该模块是Model产品的一部分,是测量员的理想选择。
5、旋风寄存器
该模块提供了整个工具集,用于快速准确地对齐从不同扫描位置捕获的点云。Register不仅支持Leica HDS目标地理参考扫描数据,还可以在不使用目标的情况下对齐重叠的点云区域。通过减少额外目标位置的需要,这可以在节省时间和成本的同时实现出色的注册。
6、旋风进口商
一些组织更喜欢使用其他制造商的扫描仪,但希望利用并享受Leica软件带来的所有好处和解决方案。该模块允许其他制造商直接从扫描仪导入原生点云格式,包括Faro,Optech和Riegl。
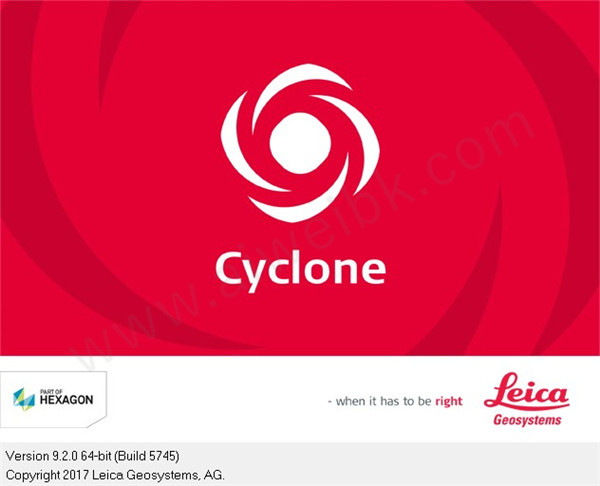
Leica Cyclone破解版安装教程
1、下载解压得到软件安装程序和破解补丁。

2、按步骤安装。


3、停止CyraLicense.exe服务。

4、将文件夹复制到\Program Files\Leica Geosystems\,覆盖文件夹。

5、启动CyraLicense.exe服务。

6、转到C:\Program Files (x86)\Common Files\Leica Geosystems\License-Server\,运行lmtools.exe;

7、到“开始/停止/重读”选项卡,单击“停止服务器”。
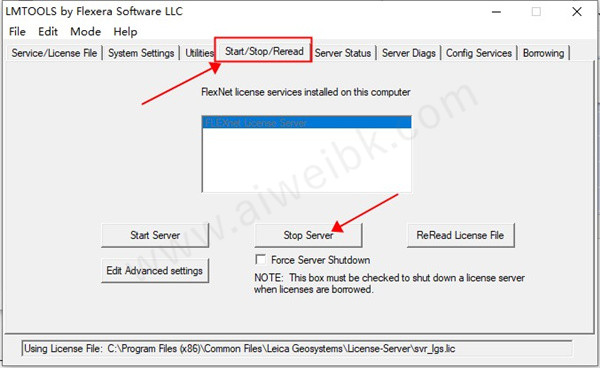
8、将LGS.exe和svr_lgs.lic复制到C:\Program Files (x86)\Common Files\Leica Geosystems\License-Server\,覆盖两个相同的文件。

9、到“启动/停止/重读”选项卡单击“启动服务器”。

10、运行,如果询问许可证服务器,请输入“ @localhost”。

11、至此,软件成功激活破解,以上就是软件的安装教程,希望对你有所帮助。
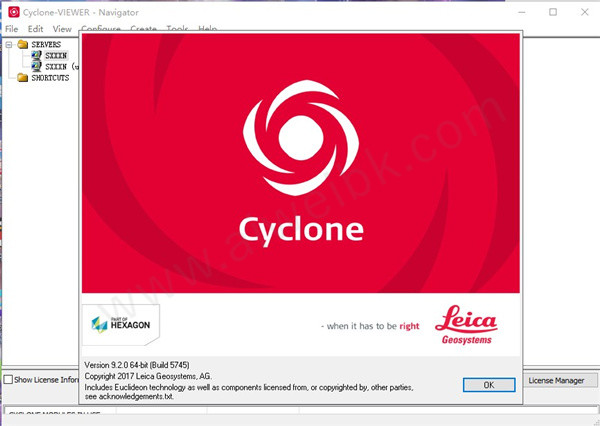
使用教程
1、KeyPlan和TruSpace概述
KeyPlan - KeyPlan显示扫描仪相对于提供上下文的背景图像的位置和方向。 背景图像通常是2D绘图或模型。 可以方便地从KeyPlan导航到各个扫描仪位置。
TruSpace - TruSpace用于:
从扫描仪的角度查看扫描的场景。
跳到其他扫描仪的位置。
测量两点之间的距离。
提取目标。

2、Leica Cyclone9探索KeyPlan
选择“选择”模式并打开TruSpace以在TruSpace上移动并向不同方向查看。
如果将鼠标悬停在TruSpace图标上,则会出现一个工具提示,显示有关该TruSpace的信息。
您可以使用各种缩放工具在KeyPlan中进行缩放。 请参见如何放大KeyPlan。
您可以将KeyPlan配置为仅显示选定的TruSpaces,例如,仅显示海拔30到40英尺的TruSpaces。 请参阅如何配置ScanWorld选择标准。
3、Cutplanes
Cutplane是一个3D平面,其主要功能是“切割”ModelSpace中的对象以生成2D横截面。 可能有多个Cutplane切入ModelSpace,尽管在任何给定时间只有一个是“活动的”。 主用Cutplane是唯一受用户命令影响的Cutplane。 Cutplane可用于从与对象和网格的交叉点创建折线,并且活动的Cutplane可用于隐藏自身上方的所有几何图形,或隐藏超出用户指定距离其平面的所有几何图形。
Cutplane ...命令用于创建,删除和编辑Cutplanes。

4、坐标系
当ScanWorld包含ModelSpace时,默认坐标系将设置为ScanWorld的坐标系。 在ModelSpace视图中更改活动坐标系后,可以通过双击View |中的默认坐标系来恢复默认坐标系。 坐标系对话框| 保存/编辑坐标系。 使用更大,更复杂的ModelSpaces时,定义和保存多个坐标系统以便导航和分析ModelSpace会很有帮助。 坐标系统与ModelSpace View一起存储。
ModelSpace View的当前坐标系可以复制到其父ScanWorld中。 这是使用Set ScanWorld Coordinate System命令完成的。 重置ScanWorld的坐标系后,将使用新坐标系创建任何从属ModelSpace视图。

5、颜色映射
在软件中,默认颜色映射方案的工作原理如下:
基于采样点的最高和最低强度值,为每个云分配一系列强度。这些高值和低值映射到给定方案中的最高和最低可能颜色(基于色调,灰度等),产生最大范围的颜色,这有助于可视化。这是针对每个单独的点云完成的。结果是,不同云中的两个相同强度值的点通常被不同地映射和着色。
要查看云或网格的颜色贴图,请选择点云或网格,然后选择“编辑对象”外观|应用“颜色贴图”,然后选择颜色贴图的类型。
要么
选择点云或网格,然后从“视图属性”对话框的“视图另存为”选项卡中选择所需的颜色映射。请参见查看对象...
有关可用颜色映射类型的定义,请参阅编辑颜色映射。
要编辑所选云/网格的颜色映射,请选择“编辑对象”外观|编辑颜色图...
全局颜色映射设置允许您同时指定所有云的颜色映射,而不是基于其源扫描的原始或当前范围,而是基于每个采样点的实际强度值,以便所有具有相同强度的点用相同的颜色绘制。全局颜色映射为ON时,它会覆盖单个点云和网格的任何单个颜色贴图参数或点着色。
要打开/关闭全局颜色映射,请选择“编辑对象”外观|全局颜色图。
要编辑全局颜色映射,请选择“编辑对象”外观|编辑全局颜色映射...

使用帮助
一、如何从文件添加相机图像
1、在ModelSpace视图中选择一个相机对象。
2、选择工具|注释|添加/编辑相机图像...
3、单击添加图像文件图标。出现导入文件对话框。
4、导航到要导入的图像文件。
5、选择打开。重新出现“相机图像”对话框,并且导入的文件出现在图像列表中。
6、单击关闭。
二、Leica 如何在Cyclone中添加相机图像
1、在ModelSpace视图中选择一个相机对象。
2、选择工具|注解|添加/编辑相机图像。
3、单击添加图像图标。出现“选择图像”对话框,在左窗格中显示数据库浏览器。
4、选择所需的图像,然后单击窗格之间的“添加”图标。该图像出现在右窗格中。
5、要添加更多图像,请重复此步骤。
6、要删除图像,请在右窗格中选择图像,然后单击窗格之间的LeftArrow图标。
7、单击确定。添加的图像出现在图像列表中。
注意:如果要添加的图像来自其他数据库,则该图像将以“(复制)”为前缀,以表示已将其复制到本地目录中。
8、单击关闭。
三、如何在“自定义”选项卡中添加自定义注释键(列)
1、选择要附加自定义注释的对象。
2、选择工具|注释|添加/编辑自定义注释...。出现“注释”对话框,并显示“自定义”选项卡。
3、单击添加自定义注释键图标()。出现“CustomizedAnnotation键”对话框。
4、单击创建新密钥图标()。
5、在“密钥”列中输入唯一的名称。相同的密钥名称不能多次使用。
6、单击“类型”列,然后从下拉列表中选择一个值类型:ExternalDocument,Decimal,Integer或Text。此单元格的功能与“注释”选项卡中的“类型”字段相同。
7、单击“查找列表”列。如果您打算定义一个新列表,或从下拉菜单中选择一个预定义列表,请将此单元格留空。
注意:有关编辑查找列表的信息,请参阅CustomizeLookup列表...
8、使用箭头图标根据需要在列表中上移或下移键。在此窗口中列出键的从上到下的顺序决定了在“注释”对话框的“自定义”选项卡中从左到右显示列的顺序。
9、使用“可见性”切换选项在“自定义”选项卡中显示/隐藏此键或任何其他键。
10、单击“关闭”以返回到“注释”对话框的“自定义”选项卡。将显示新列。
11、可以通过单击并拖动分隔列标题的分隔线来调整列显示的大小。此外,可以通过拾取列标题并将其拖动到表中的其他位置来移动列。
12、可以通过拖动标题中的键来隐藏列。隐藏列不会影响现有注释。您可以通过右键单击标题行并在上下文菜单中单击“自动调整列”来再次显示列。
四、如何向对象添加自定义注释
1、选择要注释的对象。
2、选择工具|注释|添加/编辑自定义注释...。出现“注释”对话框,并显示“自定义”选项卡。
3、创建一个新的注释键。
4、在新创建的注释键下为每个选定对象输入一个值(如果定义了查找列表,则从列表中选择一个值)。自定义注释已创建。
5、如果移动“注释”选项卡,您将看到新创建的注释。
五、如何从工具栏添加或删除按钮
1、对于要显示/隐藏工具栏的窗口,请选择“编辑”|“隐藏”。CustomizeToolbars...。出现“自定义工具栏”对话框。
2、从“命令”选项卡中,选择要显示其可用按钮的类别。在右侧,显示一系列按钮。
3、不必位于“命令”选项卡中即可从工具栏删除按钮。
4、可用类别对应于当前窗口的可用菜单。
5、点击任意按钮以查看该按钮的功能说明。
3、要将按钮添加到工具栏,请单击所需的按钮,然后将其从对话框中拖到所需的位置。您可以将按钮添加到现有工具栏和新工具栏。
4、要从工具栏中删除按钮,请在其当前工具栏中单击所需按钮,然后将其拖出工具栏。放开时,按钮消失。
5、您可以使用单击并拖动方法将按钮从一个工具栏移至另一工具栏。
6、单击“重置”按钮以还原工具栏的原始内容。
Leica Cyclone配置需求
处理器:2.5 GHz Core Duo处理器或更高
内存:2 GB(Windows 7、8 / 8.1为4 GB)
硬盘:40 GB或更多存储空间
显卡:SVGA或OpenGL加速图形卡(带有最新驱动程序)
操作系统:Windows Windows 7(32或64),Windows 8和8.1(仅64位),Windows 10(仅64位)
配饰:以太网卡(用于许可和与扫描仪通信)
推荐配置
处理器:3.0 GHz四核,具有超线程或更高性能
内存:32 GB或更多64位操作系统
硬盘:500 GB SSD驱动器
显卡:Nvidia GeForce 680或ATI 7850或更高版本,至少2 GB内存
操作系统:Microsoft Windows 7 64位
档案系统:NTFS