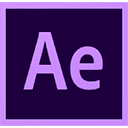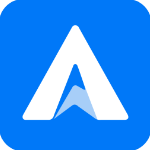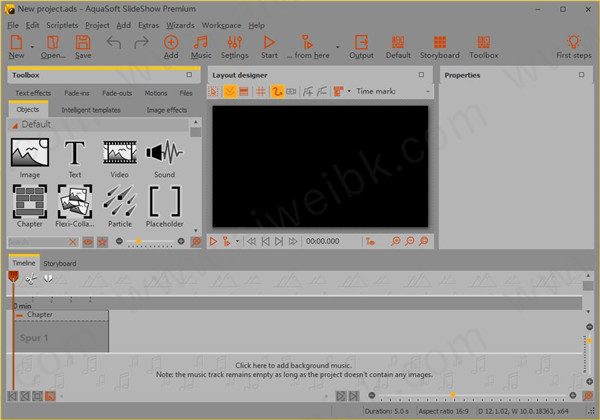
破解教程
1、在本站下载软件并解压,可得到AquaSoft SlideShow Premium源程序和破解文件DiaShow.exe
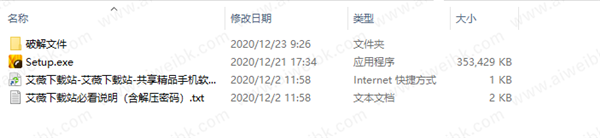
2、双击源程序开始安装,选择语言进行安装
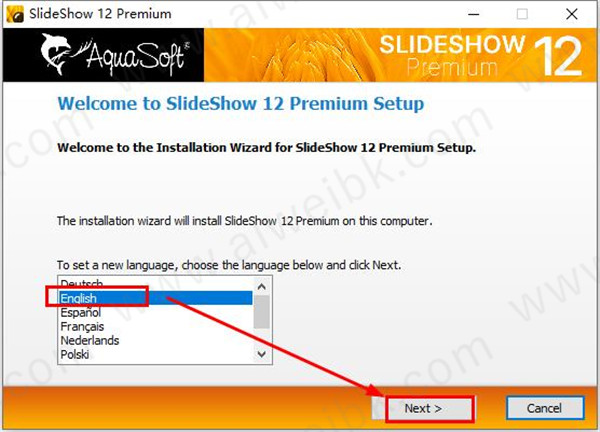
3、确认软件安装信息,点击Install进行安装
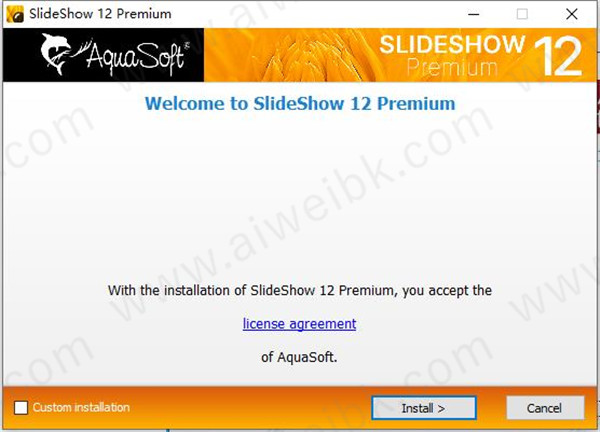
4、耐心等待安装,安装完成,取消勾选运行软件,退出向导
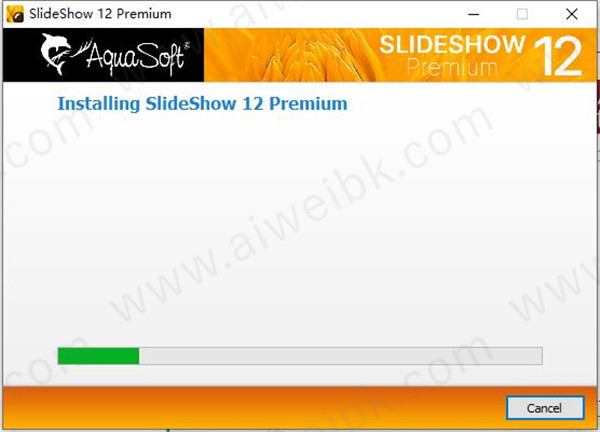
5、将破解文件下的DiaShow.exe破解补丁复制到源程序目录位置下替换
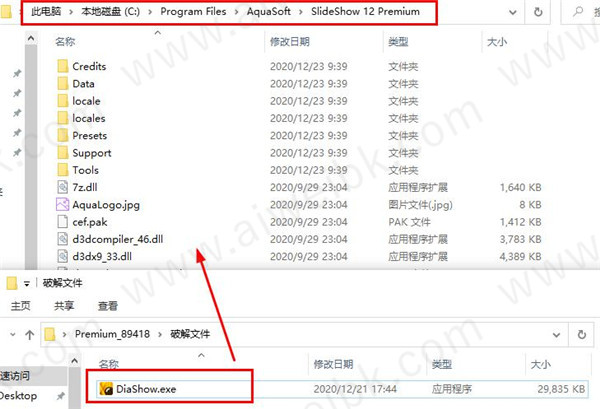
6、以上就是软件所有破解安装教程,运行软件即可激活,免费使用,无需购买注册
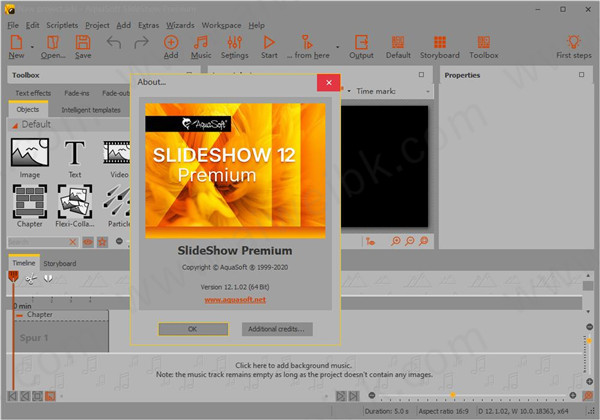
软件特色
1、地图助手和动画旅行路线
使用“地图助手”,只需单击几下即可将地图添加到幻灯片。 Map Assistant为您提供来自世界各地的详细信息,不同样式,缩放步骤以及您定义的部分地图。
2、惊人的过渡:衰落的艺术
现在,您可以控制每张照片和视频的淡入和淡出功能,不仅可以使用Alpha混合,还可以控制所有可用的过渡。
3、高清视频以及刻录蓝光和AVCHD光盘和DVD
以所需的格式创建视频。无论您要使用Blu-ray,AVCHD还是AquaSoft SlideShow Ultimate的DVD,都可以轻松创建所需的光盘类型。您还可以将程序导出为各种视频格式,例如H.264,MP4,MOV,WMV,MKV,MPEG 2或WebM。借助集成的AVI导出,几乎可以使用系统上安装的所有视频编码器。
不仅增加了可用的视频格式数量,而且还提高了视频编码速度,尤其是在具有现代多核处理器的计算机上,这种差异令人印象深刻。
4、使用新的Flexi-Collage的分层动画
照片,文字和视频可以单独或成组排列和设置动画。您甚至可以组合Flexi-Collages并将其嵌套到其他Flexi-Collages中以创建复杂的场景。这意味着父Flexi-Collage的运动将转移到其所有子元素。
5、更好的文本呈现
边界质量得到了改善,在高分辨率(例如蓝光视频输出)中尤其明显。无论是创建低分辨率视频DVD还是高清晰度蓝光光盘,边框都将根据输出分辨率更好地缩放,因此文本边框的比例将始终相同。阴影也更厚,更平滑,使它们看起来更自然。此外,在新版本中,您现在可以合并文本阴影和边框。
设置文本动画时,将以完美的质量和清晰度显示文本-不再出现缩放缺陷。文本渲染也比以前快得多,因此大文本块的动画将变得平滑而惊人。
6、动画蒙版
新的动画蒙版可以为您的节目带来惊人的效果。将照片保持在黑暗中,并使用遮罩模拟手电筒的光线以照亮图像的一部分。将此动作与移动路径结合在一起,可使光锥照亮照片上的每个面孔。
新功能
1、视频编辑
使用方便的新工具剪切,重新排列,调整速度和编辑电影。
2、可定制的界面
轻松重新排列工作区和工具以适应您的工作流程。
3、更快64位
多个同步图像,巨大的全景图和动感十足的高清视频都在几秒钟内完成。
4、可能性的新维度
揭开新的3D旋转工具,文本效果和视频编辑器。
5、3D旋转
对角翻转照片,视频或文字或为其提供镜像效果,让观众惊叹不已。在阶段中,您可以通过关键帧控制3D旋转并创建3D运动。
6、各种形状和大小的文字
您现在可以在文本元素上使用流行的图像效果; 使用预制效果甚至创建自己的效果。使用新的富文本编辑器,可以将不同的字体,大小和颜色组合在一个文本对象中。
7、视频编辑
新的播放头将视频编辑工具直接带入时间线,让您可以逐帧扩展视频,从而准确了解切割位置。
AquaSoft SlideShow Premium使用帮助
一、幻灯片-第一步
1、添加图像
启动程序,然后在“开始”菜单中选择一个新的16:9项目。
您的屏幕看起来不像下面的示例吗?在工具栏中,单击“默认”,“ View_Default”以访问默认视图。
单击加号以添加图像
单击工具栏中的加号以添加图像。如果要添加多张照片,请在单击要添加的图像时按住CTRL键。如果要添加整个文件夹,请从菜单栏中选择“添加/目录”。
·在“添加图像”一章中,您将了解更多添加图像的方法。
·是否要为图像添加标题或标题?然后阅读“添加文本”一章。
·如果要在照片中添加音频评论,请参阅“声音向导”一章。
2、添加背景音乐
单击工具栏中的音乐符号。弹出菜单,其中包含音乐的各种选项和空白标题列表。您会看到一个加号,用于将背景音乐添加到标题列表。单击确定,以确认音乐并将其添加到您的项目中。
3、让演出开始
您已在前两个步骤中添加了图片和音乐,现在可以播放演示文稿。单击菜单栏中的“播放”按钮,或点击F9键。如果用户未设置,则从一张照片到另一张照片的过渡是随机选择的。在“分配过渡”一章中,您将学习如何自行设置。
二、添加图像
借助该软件,可以使用多种方法添加照片。其中一些使用起来非常直观,而其他一些则可能需要一些时间来熟悉。在本章中,您将了解有关添加图像的各种方法的更多信息。
1、使用“加号”添加照片
在程序顶部的工具栏中,圆圈内有一个加号,标记为“添加”。点击该图标将打开您计算机的文件夹和存储位置的视图。然后,您可以选择一张或多张照片添加到您的项目中。选择您要添加的一张或多张照片(Ctrl +鼠标左键),然后单击“打开”进行确认。
2、从工具箱添加带有图像图标的图像
在工具箱中,选择“对象”选项卡。在“默认”标题下,您会找到“图像”对象。通过双击图标或将其拖放到“时间轴”或“图像”列表中来添加照片。也可以将Image对象拖放到Layout设计器上。
放置“图像”对象后(在“时间轴/图像”列表上),将打开一个文件夹视图,您可以从中选择所需的照片。为了选择多个图像,如上所述进行。
3、使用文件资源管理器添加图像
在工具箱的“文件”选项卡下,您可以找到“文件资源管理器”。在第一行中,您可以选择文件所在的目录或文件夹,图像在“文件资源管理器”中显示为缩略图,下面是文件名。使用左下角的搜索字段,您可以按文件名搜索并更快地找到所需的文件。
要放置文件,只需将缩略图拖到时间轴上的所需位置即可。请务必注意红色的小线,因为它会向您准确显示媒体的放置位置。
4、使用“拖放”添加图像
“拖放”是指单击一个图标,然后用按下的鼠标键将其拖动到另一个位置并放下。在AquaMedia SlideShow外部打开一个包含媒体的文件夹后,您可以轻松地将文件直接拖放到软件中。同时按住Windows键和键盘上的向下箭头,以最小化程序窗口。现在,您可以轻松地将文件从文件夹或桌面拖放到程序中。
使用菜单栏中的“添加”选项添加图像
在菜单栏中,有一个标记为添加的下拉菜单,您将在其中找到各种要添加的选项/文件类型。
选择图像,会弹出一个文件选择对话框,从中可以选择一个或多个图像。要选择多个图像,请在单击文件时按住CTRL键。利用“添加”菜单下的“目录”下的另一个选项,您可以轻松地添加整个文件夹。弹出一个对话框,您可以在其中精确定义要添加的数据(类型)以及是否还应添加子文件夹。
5、使用导入向导添加图像
在下拉菜单向导中,您将找到导入向导。使用此向导,您可以将图像直接从相机或扫描仪添加到项目中。您可以在“导入向导”一章中找到该过程的详细说明。
6、使用PowerPoint向导添加图像
有PowerPoint演示文稿,并想将单个幻灯片转移到您的项目中吗?然后按照“ PowerPoint向导”一章中的说明进行操作。
三、添加视频
借助该软件,您可以添加和编辑视频。
要添加视频,请从“工具箱”中“对象”标签下选择“视频”对象。将视频对象从工具箱拖到时间轴中。
然后将提示您选择一个或多个视频文件。
这句话删除了!!!根据您在时间轴中设置的缩放级别,您将看到的视频剪辑为多个单帧。您可以通过调整缩放级别来控制细节级别(每秒或每秒)。如果将鼠标悬停在视频上,则可以查看每个单独的帧。
在“属性”窗口中,可以使用各种选项来调整Video对象。如果您无法查看“属性”窗口,则可以右键单击“时间轴”或“图像”列表中的视频,然后将其弹出。
您可以在“视频”一章中找到有关视频对象的所有功能的更多详细信息。
技术信息
如那件播放大多数常见的视频文件格式,并使用(如果有)图形硬件进行有效的视频解码。
四、添加声音
在工具箱中,您可以在“对象”选项卡下找到“声音”对象。
使用声音对象,您可以添加音乐,声音,音调,评论等。
无论是否使用背景音乐,都可以使用Sound对象。
您可以通过两种方式将Sound对象添加到项目中,首先将其拖放到时间轴中所需的位置,或者双击Sound对象。
您可以独立于项目其余部分的声音来调整声音的音量。有关如何执行此操作的信息,请参阅“独立音量控制”一章。
1、添加多个图像和声音
当要为固定数量的图像而不是整个演出播放音乐时,通常使用Sound对象。
为了链接图像和声音,我们使用工具箱中的Chapter对象将它们组合在一起。
将Chapter对象从Toolbox拖到时间轴中。
1.1、添加图像对象
将一个Image对象拖到一个空的Chapter对象中。
然后,您可以选择一个或多个图像添加到您的项目中。
现在,图像应在时间轴中并排显示。
1.2、添加声音对象
将Sound对象拖放到标有“在此处拖动以创建新轨道”的字段中,然后选择一个声音文件。
这样,将创建声音的新轨道。
1.3、定制的声音长度?
如果您的声音文件太长,可以在“持续时间”下输入所需的时间,轻松地在“属性”面板中对此进行调整。
另一种可能性是向左或向右拖动声音对象的边缘以调整(减少或增加)持续时间。
您只应为项目使用未加密的音乐曲目。出于法律原因,我们还支持使用已加密的音乐标题。该歌曲必须作为本地保存的文件在您的计算机上可用(不能包括流式传输的音乐或直接来自CD的音乐)。
始终考虑版权!
2、录制自己的声音
使用声音向导,您可以录制自己的音频评论。 在“声音向导”一章中,您可以了解更多有关如何执行此操作的信息。声音向导仅在Ultimate中可用。