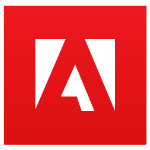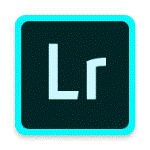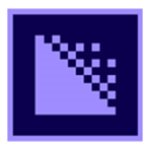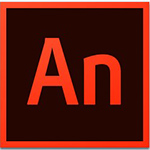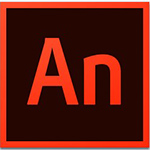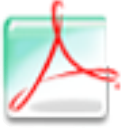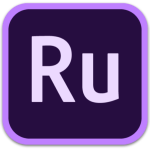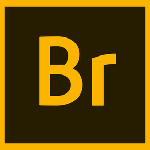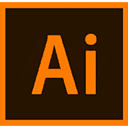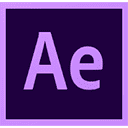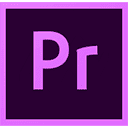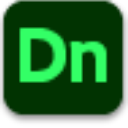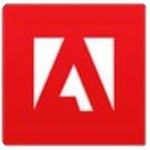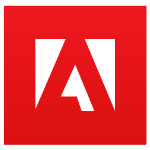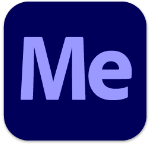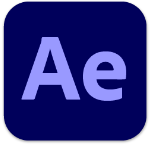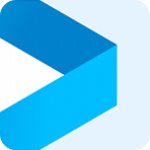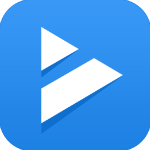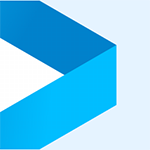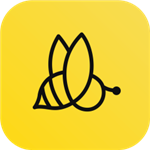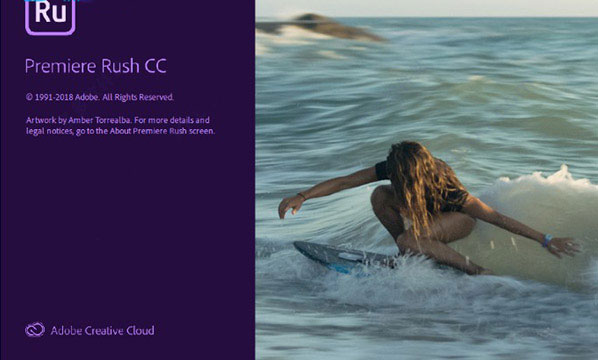
安装破解教程
1.本站下载压缩包,解压后获得安装包和补丁,双击Set-up.exe安装,等待加载
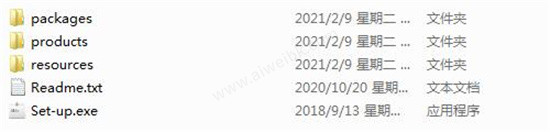
2.输入Adobe id账号和密码
3.点继续
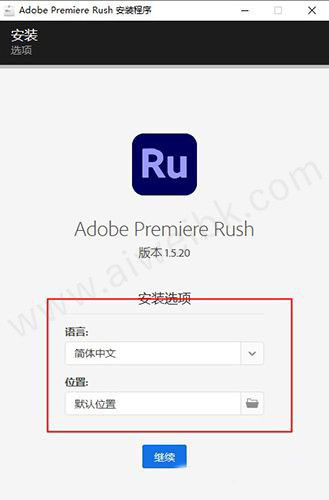
4.等待安装

5.安装完成,自动运行

6.先关闭软件,用注册机完成激活
7.再次运行就是破解版了
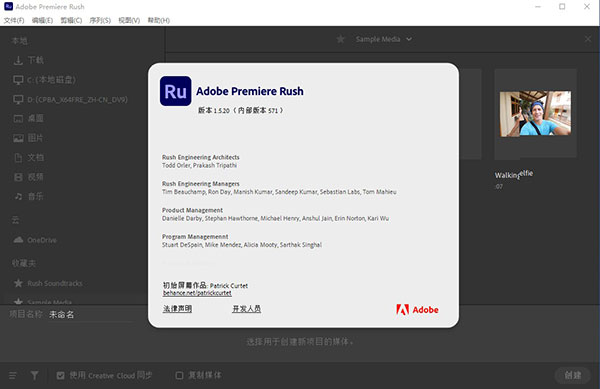
使用说明
Windows不支持HEIF图像(iPhone X的默认设置)。具有HEIF媒体的项目显示为“离线”,媒体需要重新链接或重新添加到项目中。
如果您在iOS设备(如iPhone X)上启动捕获HEIF的项目,然后尝试在Windows 10上打开该项目,则会出现此问题。
答:将媒体转换为其他格式(例如jpeg),并从Windows设备重新链接/重新添加媒体到项目。
Windows视频显示(图形卡)有时可能需要更新驱动程序才能正确播放媒体。如果未更新驱动程序,则可能会出现播放问题,例如黄色屏幕或模糊的绿色/粉红色线条。
答:使用最新驱动程序更新显卡,重新启动系统,然后再次启动。
Adobe Premiere Rush界面
您可以安排和编辑剪辑以创建和分享精美的视频。
您可以使用在“ 编辑”工作区中提供的所有编辑元素来编辑视频。完成编辑后,您可以使用“ 共享”工作区共享视频。
主屏幕
您会看到一个主屏幕,可让您快速访问以创建新项目,查看学习材料,教程以及与Rush 某管社区进行交互。它还使您可以轻松访问所有项目。
主屏幕
创建新项目:单击此按钮开始使用新项目。
帮助: 访问在线帮助文章。
学习:通过在线教程学习如何使用。
社区:加入某管上的社区。
Rush Edit工作区概述
“加急编辑”工作区用于创建视频,在时间线中编辑剪辑以及使用细化工具。通过添加文本,过渡,音频,颜色预设等来自定义视频。
注意:
该部分中的所有屏幕截图均已在Mac上拍摄。但是,界面在Windows操作系统和iPad上类似。如果您在iPhone上使用,请参阅 使用iOS上随时随地创建和分享视频。
Adobe Rush工作区
A.主页 B.编辑 C.分享 D.标题 E.过渡 F.颜色 G.音频 H.变换 I.控制轨迹 J.编辑工具 K.项目面板 L.添加媒体
主页: 返回主屏幕,您可以在其中启动新项目,查看或打开所有项目。
编辑: 使用“编辑”工作区编辑视频 - 添加文本,过渡,音频,颜色预设等。
分享: 使用“共享”工作区保存项目或在某管,某书,某报或Behance上分享。有关更多信息,请参阅导出或分享您的视频。
标题: 从一系列内置运动图形模板中进行选择。有关更多信息,请参阅添加和编辑标题。
过渡: 添加淡入,淡出或溶解等过渡。有关更多信息,请参阅添加和编辑过渡。
颜色: 添加颜色预设或通过调整曝光,对比度,高光等创建自己的颜色。有关更多信息,请参阅调整剪辑的颜色。
音频: 调节音量,静音,增强声音或自动播放背景音乐。有关音频的更多信息,请参阅添加和优化音频。
变换:使用裁剪,旋转或缩放修改剪辑的外观,或执行创建画中画效果等操作。有关更多信息,请参阅裁剪和旋转剪辑。
控制轨道: 打开/关闭轨道,隐藏轨道或锁定轨道以使编辑更有效。
编辑工具: 拆分,复制或删除剪辑。您还可以扩展音轨,以便更轻松地进行音频微调。
项目面板: 查看项目中的所有视频,照片,音频剪辑,图形和序列。
添加媒体: 在项目中插入标题,更多媒体或画外音。有关媒体的更多信息,请参阅 导入照片,视频和音频。
预览监视器
监控控件
A.播放头位置 B.序列持续时间 C.播放器控制 D.查看/退出全屏 E.循环播放 F.更多选项
时间码:时间码显示播放头位置的准确时间。它还显示完整序列的持续时间。
播放器控件:播放/暂停视频,向前/向后一帧,或跳到下一个/上一个编辑点。
查看/退出全屏:以全屏模式观看视频,以获得更大的预览效果。
循环播放:循环播放视频,预览自动循环视频的社交媒体频道上的内容,例如某报。
您可以使用以下控件更改视频的方向并调整显示器显示设置:
方向:为视频选择横向,纵向或方形。
显示器质量:在显示器中预览视频时,在“高”,“中”和“低”设置之间进行选择。
更改方向和监视质量
拉什时间表
时间线包括用于查看/清理时间线的播放头和安排媒体的多个轨道。
时间线跟踪
A. V1轨道 B.播放头 C.视频轨道(V2-V4) D。音频轨道(A1-A3)
曲目
轨道允许您灵活地排列剪辑(视频,照片,图形和音频)。
在编辑视频时,您可以使用多个曲目,主要用于您希望在视频旁边添加音乐或添加在视频上播放的标题等情况。
时间线由一个主要的V1轨道组成。导入视频素材或静止图像时,它们默认排列在此V1轨道上。如果导入音频文件或添加标题,它们将被放置在时间轴上的单独音频轨道中。
时间线上最多可以有七个音轨:四个视频轨道和三个仅音频轨道。视频轨道支持视频(带或不带音频),图像和图形。仅音频曲目支持仅音频剪辑,如音乐和配音录制。
每个音轨左侧都有控件(单击控制音轨图标时),可以锁定音轨(防止对音轨进行无意编辑),静音音轨,显示或隐藏音轨。
播放头是蓝色垂直线,可在您预览视频时显示时间轴中的位置。播放头是确保您正在编辑和查看视频的正确部分的基本元素。
单击时间线中的剪辑时,播放头将跳转到该位置,以便您在编辑或观看视频时在显示器中预览所选剪辑。
Rush Share工作空间概述
工作区允许您将项目保存在您的设备上,或者将其发布到各种社交媒体渠道,如某管,某书,某报和Behance。
如果需要,您可以调整最终视频的预设,分辨率,帧速率,音频通道和视频质量,但会根据项目中的媒体自动选择最高质量的设置。最后,您可以在导出视频之前预览视频。
所有键盘快捷键的完整列表。
文件菜单的快捷键
“新建”>“项目”:Ctrl + N
“新建”>“序列”:Ctrl + Alt + N
关闭项目:Ctrl + W
共享:Ctrl + E
退出 Premiere Pro:Alt + F4
编辑菜单的快捷键
还原:Ctrl + Z
重做:Shift + Ctrl + Z
* 剪切:Ctrl + X
* 复制:Ctrl + C
* 粘贴:Ctrl + V
全选:Ctrl + A
取消全选:Shift + Ctrl + A
剪辑菜单的快捷键
分离音频:E
拆分:S
重复:D
删除:Backspace 键和 Delete 键
应用过渡:Ctrl + D
序列菜单的快捷键
添加字幕:T
添加画外音:U
添加媒体:Y
放大:=
缩小:-
缩放以适合:\
对齐:Ctrl + Y
搜索时播放音频:A
循环:Ctrl + L
视图菜单的快捷键
最大化预览:`
字幕:Ctrl + 1
过渡:Ctrl + 2
颜色:Ctrl + 3
速度:Ctrl + 4
音频:Ctrl + 5
变换:Ctrl + 6
下一个工具:Ctrl + →
上一个工具:Ctrl + ←
轨道控件:Ctrl + T
展开音频:Ctrl + R
时间轴的快捷键
转到下一个编辑点:↓
转到上一个编辑点:↑
转到序列末尾:Ctrl + ↓
转到序列开头:Ctrl + ↑
播放/暂停:空格键
向左往复:J
向右往复:L
停止往复:K
前进 1 帧:→
后退 1 帧:←
全屏:`
适应序列:\
拆分:S
应用过渡:Ctrl + D
对齐:Ctrl + Y
放大预览的快捷键
标记入点:I
标记出点:O
清除入点:Alt + I
清除出点:Alt + O
清除入点和出点:Alt + X
取消选择所有项:Esc
返回网格视图:Enter
将所选内容添加到时间轴:Ctrl + Enter
媒体浏览器的快捷键
导航键盘焦点:→ ← ↑ ↓
取消选择所有项:Esc
进入放大预览:Enter
选择/取消选择焦点资源:Z
选择文件夹中的所有资源:Ctrl + A
取消选择文件夹中的所有资源:Ctrl + Shift + A
将所选内容添加到时间轴:Ctrl + Enter
工作流程概述
捕获素材或将您自己的媒体导入
您可以使用任何手机,数码单反相机或无反光镜相机拍摄素材,并将素材带入。会自动将场景分离为剪辑。
您还可以携带保存在手机上的音频文件,或使用产品中提供的音轨。
导入照片,视频和音频
支持导入的视频和音频格式
在iOS设备(例如iPhone或iPad)上使用时,您可以使用内置于产品中的捕获体验,这样您就可以在需要时获得更多控制权,并可以快速将捕获的媒体带入一个专案。然后,您可以在移动设备上编辑视频,或切换到桌面上。项目在桌面设备和移动设备之间无缝同步,因此您始终可以在任何地方访问您设备上最近的项目编辑。
编辑和优化视频
您可以在编辑视频,并且可以在iOS和桌面设备上访问相同的编辑功能。 在引入视频剪辑后,您可以选择好的部分,剪掉缓慢或无聊的部分,随意播放场景,以及添加音频和动画标题或动画。
编辑时间轴上的剪辑
在时间轴中修改您的视频
将您的素材录入项目后,您可以继续添加更多剪辑,例如其他视频,图像,图形或音乐。您可以拆分剪辑,移动它们或在时间轴中修剪它们。
添加和编辑过渡
在剪辑之间添加过渡以平滑地从一个剪辑移动到另一个剪辑 通常,您使用简单的剪切从一个镜头移动到另一个镜头,但您也可以通过逐步删除一个镜头并在另一个镜头中逐步切换来在镜头之间切换。提供了一些可以应用于剪辑的过渡,以增强您的视频。有关更多信息,请参阅添加和编辑过渡。
添加和编辑标题
轻松为视频添加文本叠加和动画动态图形,并自定义字体,字体样式(粗体/斜体/下划线),字体大小和颜色等内容。轻松编辑文本,直接在预览监视器上移动,缩放和旋转标题和图形模板。利用专业设计的内置动态图形模板,从应用程序内部访问Adobe Stock中数百个可自定义的动画标题,下三分之一,过渡和图形。
添加和编辑标题
使用专业设计的动态图形模板为您的标题添加爵士乐
添加音频剪辑或录制画外音
将音乐和音频剪辑导入您的项目。或者,您可以将配音直接录制到时间轴中。 还附带10个免版税音轨,您可以在视频中导入和使用。
调整颜色
包含多种颜色预设,您可以轻松应用于剪辑,为其提供一定的外观和感觉。单击颜色预设以将其应用于所选剪辑,如果您愿意,可以调整预设的强度。 您还可以使用其他编辑工具进一步细化颜色。
裁剪,缩放,羽化和调整不透明度
您可以通过多种方式转换剪辑。您可以定位剪辑,更改其高度,宽度或不透明度,并使用的变换控件裁剪剪辑。您还可以剪辑(平滑或模糊视频边缘)剪辑。羽化是一种很好的技术,可以突出视频帧的中间位置,并将观众的注意力集中在那一点上。
导出和分享视频
完成视频创建后,您可以将其保存在计算机上或直接在某管,某书,某报或Behance等社交媒体渠道上分享。
从Rush升级到Premiere Pro
Rush与Premiere Pro兼容。随着您继续构建视频专业知识,您可以毫不费力地切换到Premiere Pro以获得最佳编辑控制。在Premiere Pro中,您可以利用各种过渡和效果,更强大的色彩校正和音频工具,多摄像机编辑以及大量第三方插件。