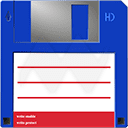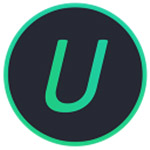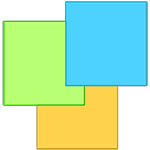破解教程
1、下载数据包并解压,运行安装程序tc1000x32_64_b1a.exe选择语言
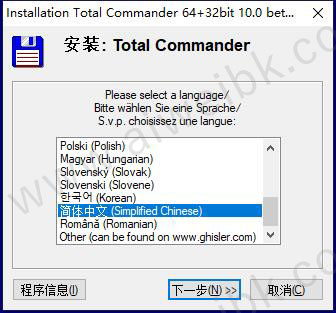
2、点击“下一步”
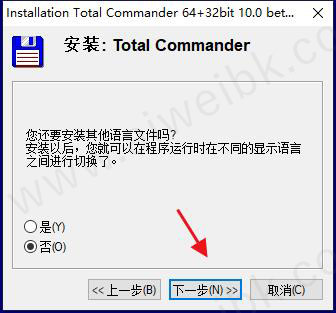
3、设置安装目录并点击下一步

4、选择需要安装的组件

5、软件正在安装

6、安装完成

7、安装完成后将破解补丁复制到C:\Program Files\totalcmd目录下即可
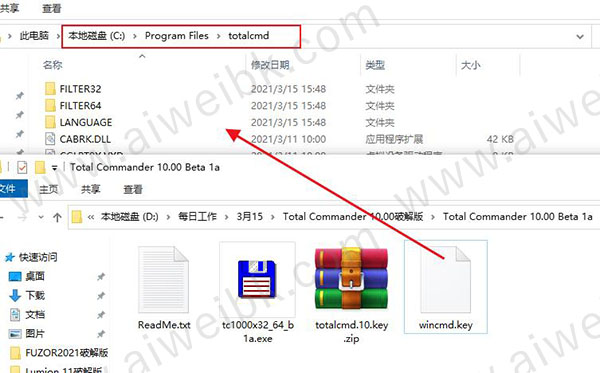
软件功能特征
1、两个文件窗口并排
2、支持多种语言和Unicode
3、增强搜索功能
4、比较文件(现在有编辑器)/同步目录
5、带位图显示的快速查看面板
6、ZIP, ARJ, LZH, RAR, UC2, TAR, GZ, CAB, ACE 归档处理+插件。
7、内置FTP客户端,支持FXP(服务器到服务器)和HTTP代理。
8、平行端口链接,多重命名工具
9、标签界面,正则表达式,历史+收藏夹按钮。
10、缩略图视图,自定义列,增强搜索功能。
11、比较编辑器,lister中的光标,单独的树,日志,增强的覆盖对话框等。
12、几乎无处不在的Unicode名称,长名称(>259个字符),ftp和插件的密码管理器,同步空目录,64位上下文菜单,快速文件过滤器(Ctrl+S)。
13、新功能。通过特殊的直接传输线连接USB端口,部分分支视图(Ctrl+Shift+B),以及对ftp、同步和其他功能的许多改进。
Total Commander使用教程
一、配置
1.进入软件的设置界面
点击菜单上的【配置】,然后点击下面的【选项】开启Total Commander的设置界面。
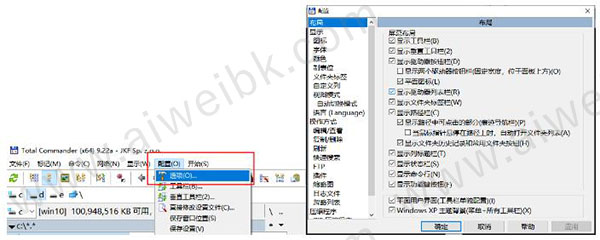
2、设置字体
将界面的字体调整为我们熟悉的、想要的字体,比如:字体的类型,字体的大小等设置。
比如我,文件列表字体类型不变,大小改为11;主窗口字体、对话框字体改为微软雅黑,大小分别为11、10。
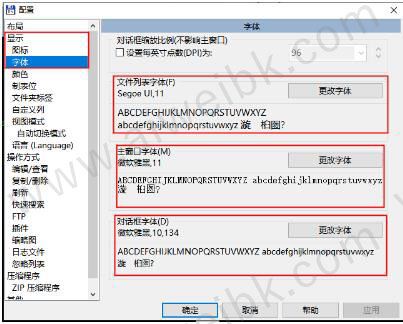
3、设置颜色
进行背景颜色的设置,这个我一般会调整很多次,直到确定下个人最舒适的搭配。
标记颜色:即选中文件时体现的相关颜色
光标文字颜色:当鼠标光标停在文件或者文件夹上出现的线条颜色。
进行颜色设置的时候。在示例框的下方可以看到显示的相关效果示例。如果选择文件的时候,需要的反色标记的显示效果(默认为线框的标记式样)可以勾选下方的【使用反色标记】。
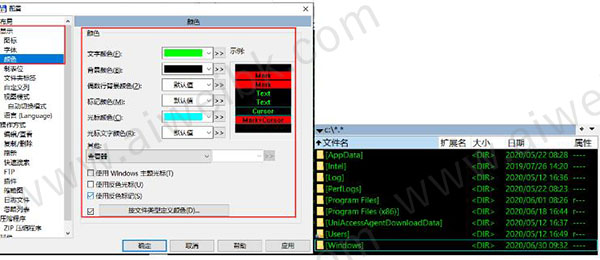
4、进行布局的设置
是否需要在上方显示驱动器的按钮。选择显示两个驱动器还是单个驱动器按钮。可以勾选对应的选项框
在布局的设置上,见下图。勾选对用的选项框可以布局不同的工具按钮和功能等等。如:是否显示工具栏,垂直工具栏,显示命令行,显示功能键按钮等等。
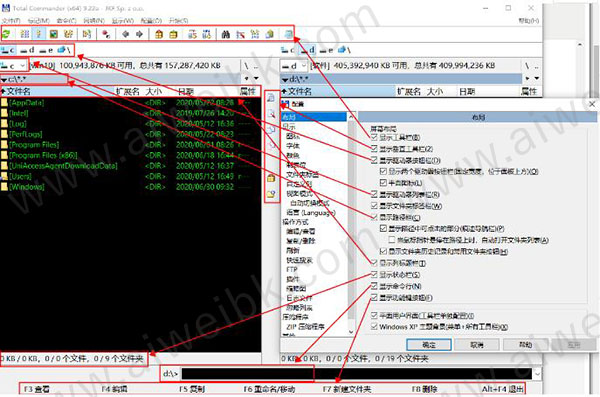
5、操作方式的设置
如果需要Total Commander运行只需一个实例,需要勾选【每次仅允许一个实例运行】。其实运行一个实例即可。TC中的标签功能能够便捷地处理多实例的问题。
有些用户在DOS时代使用过NC软件,已经习惯了NC软件的操作模式。可以选择【通过右键选择】的操作方式。习惯Windows资源管理器操作方式的可以选择【通过左键选择】。根据个人的习惯进行相关的选择。
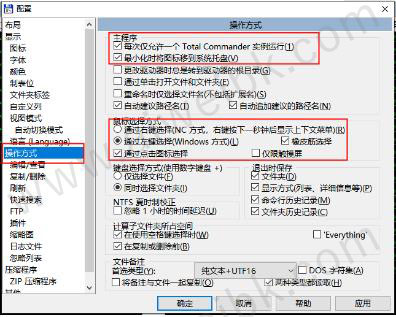
6、配置编辑和查看
软件提供两个快捷键来进行软件的查看(F3)和编辑(F4)。在下面可以通过设置是否使用Windows自带的记事本或者使用外部的软件来进行查看或者编辑。
如果要作为移动便携版时最好将编辑器设置为相对路径,这样做的好处在于可以不用理会不用理会软件所在的盘符。在设置的路径%COMMANDER_PATH%表示为软件的安装目录。
注意如果和其他应用的快捷键冲突可能会导致该软件的快捷键无法使用。
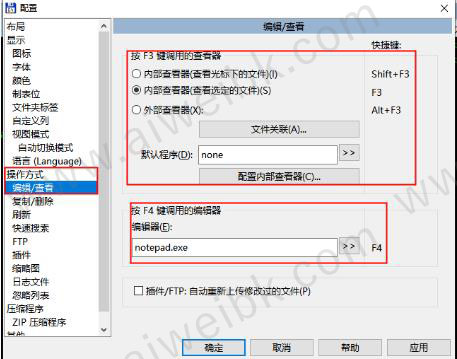
7、配置软件的语言
Total Commander提供了多个语言版本,可以通过语言的设置来进行语言设置。这里只保存了简体中文和英文两种语言。如果需要其他的语言安装后保存%COMMANDER_PATH%\LANGUAGE目录下的对应后缀名为MNU,LNG,INC的文件即可。
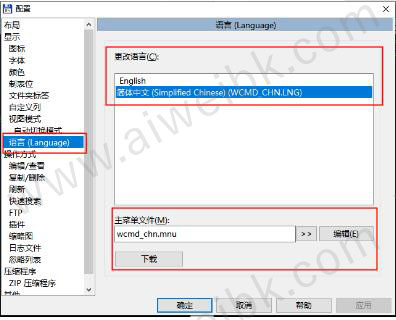
8.更改工具栏上的图标大小式样
如果看起来工具栏上的图标小了,可以使用鼠标的右键点击工具栏上的空白之处,选择更改。在更改工具栏的界面当中。设置图标的外观大小,例如下面的大小设置为:32
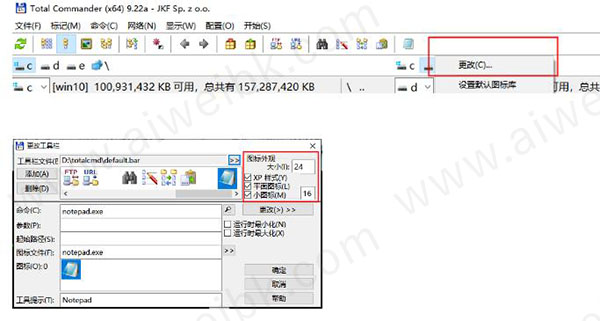
9.记录操作记录设置
Total Commander软件提过操作日志记录的功能。默认是没有开启的。可以通过【日志文件】的功能来进行相关的设置。如下,设置创建日志文件的保存目录,每个记录日志文件的大小,最多保存的文件记录数量等等。可以通过勾选来选择需要记录操作日志记录。
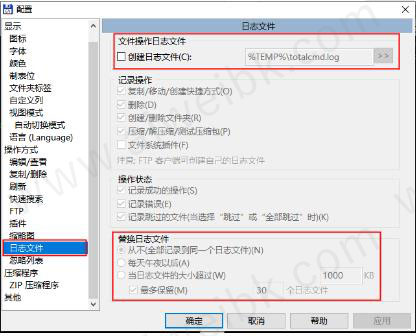
总结:以上的基本配置应该够用了,更多的设置要需要的可以慢慢研究。
二、使用
1.常用操作
常用的操作如查看、复制、移动、删除退出已经在下方列出,选择好文件后单击相应的按钮或是按下相应的快捷键(F3~F8)就可以完成操作。也可以像Windows中那样用鼠标拖动完成,用左键直接在两个窗口间拖运是复制,用右键可以像资源管理器中一样先拖动 后选择自己的操作。

2.目录切换
1)在每一个文件窗口的右上方有两个按钮,“\”按钮转入根目录(快捷键Ctrl + \),“..”按钮到上一级目录(快捷键BackSpace)。
2)windows资源管理器的目录树当然不是摆设,在一层层的树状目录间穿梭用它是再方便不过了。收藏夹设计大大降低Total Commander没有目录树所造成的定位困难。根据80/20原理,在数百个文件夹中,我们常用的文件夹数不超过20个,只要把这20个文件夹放进收藏夹就可以避免大量浪费在寻找文件夹上的时间。
双击栏头或者按下快捷键【Ctrl + D】可以打开、添加或删除收藏夹,一般会把桌面当作一个常用目录,然后再根据自己的喜好自己设置,方便地在各个常用的目录间跳转。在文件窗口的标题栏上双击鼠标左键也可以打开收藏夹。当添加的目录越来越多时列表会变得很长,也允许我们添加子菜单。先将所有要收藏的目录加入收藏夹,然后双击栏头选择“配置”,用“添加子菜单”增加父目录,用鼠标左键直接将已添加的目录拖动到父目录的下方就可以成为它的子菜单。
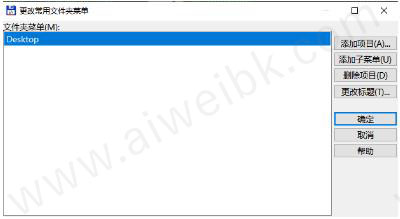
3)【Ctrl + →或←】,将光标下的文件夹或压缩包在另一个窗口打开。(右边的窗口再使用Ctrl + →或者左边的窗口再使用Ctrl + ←就是相当于双击在自己窗口打开)
4)【Alt +↓】显示历史文件夹,【Alt + ←】到前一个访问过的目录,【Alt + →】到后一个访问过的目录。(感觉这个还挺有用的)