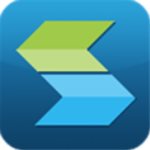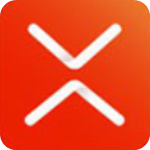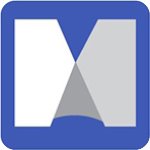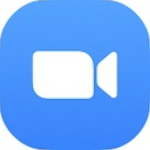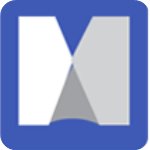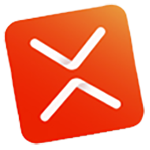zoom使用教程
一、加入会议方式
1、打开该软件视频会议,点击【加入会议】按钮;
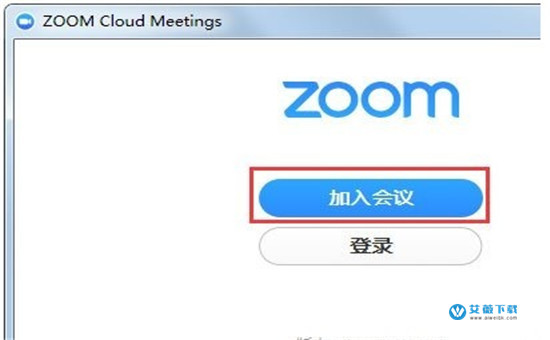
2、输入【会议ID】和【姓名/昵称】,点击【加入会议】按钮即可。
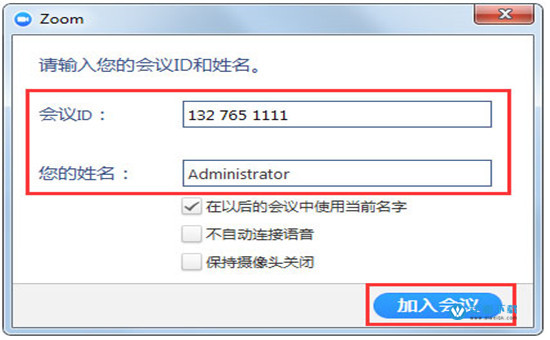
二、登录方式
1、点击【登录】按钮,进入登录页面;
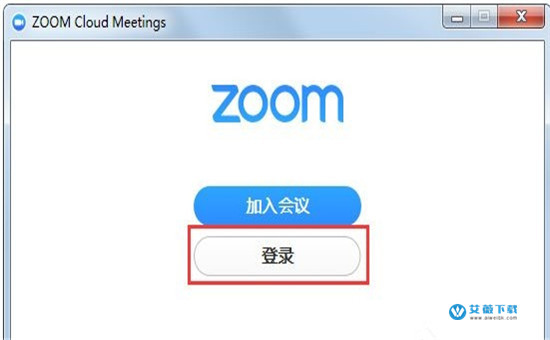
2、输入【邮箱】和【密码】,点击【登录】按钮,进入用户页面即可。
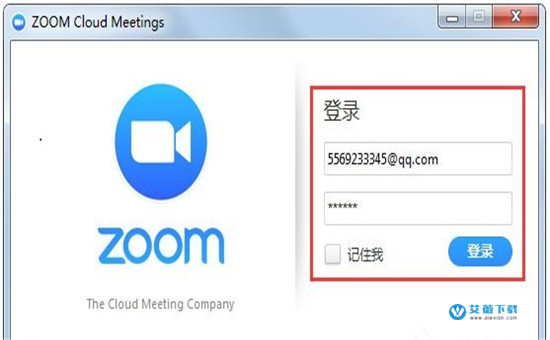
软件功能
1、高清面对面视频会议
绝大部分企业仍然使用传统的电话会议来远程洽谈业务,虽然很方便,却限制了远程协作。Zoom能够轻松实现多人“面对面”高清音视频会议,让您能够与合作伙伴或客户之间快速建立稳定的沟通协作平台;同时,还能够抓住每一个面部表情。尽情享受本软件带来的好处吧,无论您有多远。
2、全平台运行
传统硬件视频会议需要搭建独立线路或专网,设备昂贵,造价成本高。云会议提供了一种便捷、稳定、成本更低的视频会议新形式,用户无需使用专用的设备,便可在公司、家、旅途中的任何时间、地点享受云视频会议服务;实现企业内部,企业和企业外部,企业与客户之间的便捷沟通,真正实现“随时随地”开会。
不仅支持Windows/Mac/iOS/Android全平台运行,还支持传统硬件视频会议(H323/SIP)终端接入,实现不同平台之间的无缝对接,让会议摆脱设备限制,更加移动化和智能化。
3、高安全的视频会议
云会议始终将安全性放在高优先级,包括:账号安全、会议安全、实时通讯安全和服务器安全。
账号密码采用不对称加密进行存储,账号认证采用加密通讯认证;会议号采用10位随机数字,无法猜测,重要会议可设置会议密码;实时的音视频通讯和数据共享均使用256位加密通道。
云会议服务器位于中国境内的云端,服务器不记录、不向其他目标位置转发任何会议信息。也可以在客户指定的位置(企业内部网络)部署自己的会议服务器。
软件特色
1、多人录制
最有价值的多人会议录制权限,无论视频、音频、数据都会被一一录制成mp4内容方便回放,也可以录制在云端方便发布;
2、多方注释
最富有交互感的,多人实时标注功能。无论是电子白板的多人涂鸦,还是通过屏幕分享的文件、程序都可以同时被多人标注,被多人修改。简单、直接;
3、其他功能
文字聊天功能;敏感话题暂时隔离功能,会议安排功能,举手提问,锁定屏幕分享,全体静音等;
4、问卷调查
最直接的悬浮问卷调查功能,可最快将结果分享给会议中的所有人查看;
5、屏幕分享
最直观的数据分享方式,桌面的内容,文档、程序、电影甚至点击鼠标的每一个动作都可以实时的分享给所有远程参会人员。
软件亮点
1、最好的安卓视频会议质量 。
2、支持在安卓手机上进行群聊,发送文本信息,图片和声音 。
3、方便的邀请手机联系人,或者通过电子邮件邀请其他联系人 。
4、支持wifi,4G/LTE和3G网络 。
5、安全驾驶模式
可以同时支持iPad,iPhone,安卓设备,Windows,Mac,硬件视频会议系统,电话线等方式加入会议 。
H323全功能支持:视频墙,在主持人之前加入会议,加会密码验证,p2p,PRC代理。
软件优势
1、支持多达500人的高清音视频互动;
2、无需帐号,点击会议URL一键入会;
3、 支持会议录制;
4、自适应调节网络带宽;
5、 智能回音消除和音频降噪;
6、音频设备自动识别与加载;
7、 支持与Web/Client/APP应用进行集成;
8、zoom cloud meetings支持会议数据统计;
9、多方音视频互动;
10、快速数据共享;
11、远程协作;
12、会议控制;
13、文字聊天;
14、文件传输;
15、基于云计算技术;
16、电信级应用;
17、自动在线更新升级;
18、无需专人维护;
19、成本更低。
使用技巧
1、暂停:暂停或播放屏幕共享;
2、共享一个新的窗口:切换共享的窗口;
3、注释:在共享的内容上进行注释;
4、远程控制:将屏幕交给他人进行控制;
5、静音:关闭或开启麦克风;
6、启动视频:开启或关闭摄像头视频内容;
7、管理参会者:开启参会者相关控制功能;
8、聊天:与参会者文字聊天;
9、邀请:邀请更多参会者进入会议;
10、录制:对会议内容进行录制;
11、禁止参会者标注:关闭或开启参会者注释功能;
12、音频会议:设置语音功能;
13、结束会议:关闭会议室;
14、停止共享:关闭屏幕共享但不关闭会议。
zoom怎么设置虚拟背景
1、点击打开该软件;
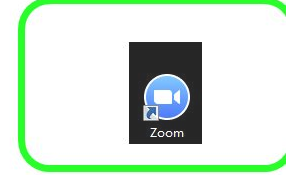
2、登录后,点击控制面板右上角的【齿轮】;
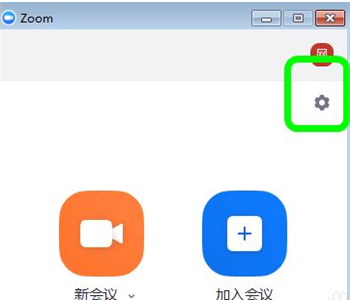
3、弹出该软件菜单;
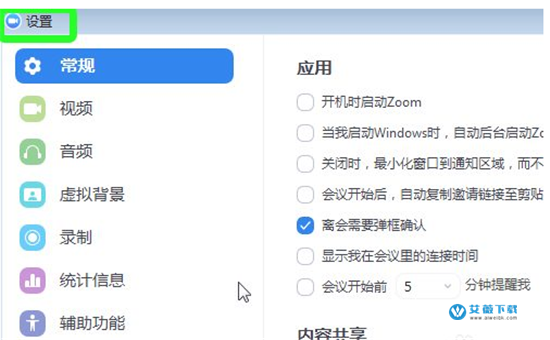
4、在设置中点击【虚拟背景】选项卡;
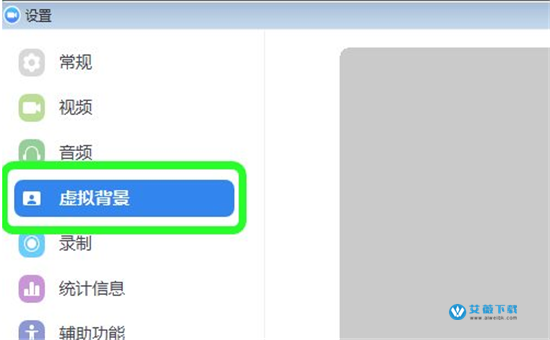
5、进入虚拟背景功能,点击【其中一张图片】完成设置。
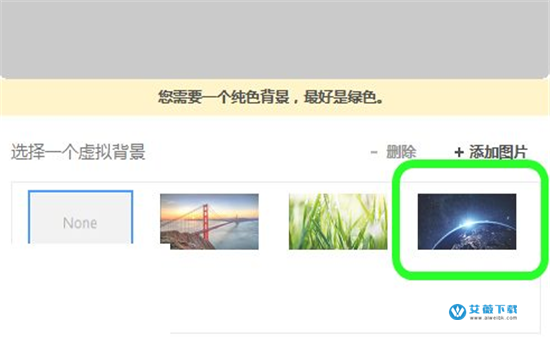
zoom常见问题
1. 我是否能够使用该软件Meetings 或 该软件Video Webinars 开展课程?
会议和网络研讨会都能促进与大量观众沟通和互动,还能在要求注册后收集重要的见解。但是,会议和网络研讨会具有重要的差异:
会议协作性较强,观众能够在实时的交互式环境中使用音频和视频,共享屏幕并进行注释。
网络研讨会可增强对观众的管理。网络研讨会观众能够通过问答和聊天面板与主持人和其他观众进行互动,而不能进行视频和音频互动。
会议可能适合动手实践型协作教室环境,学生能够利用所共享的内容参与以及与其他学生互动。网络研讨会适合在线讲座,学生可以聆听和查看内容并通过问答功能提交问题。
为帮助您确定哪种方式更为合适,请查看下面的许可会议和网络研讨会账户功能比较表:
会议和网络研讨会对照表
2. 设置虚拟教室的最佳实践有哪些?
下面一些建议可以帮助您创建安全和高效的虚拟教室:
要求使用密码:创建会议或网络研讨会密码并将其分享给学生,以确保只有具有该密码的访客才能加入您的虚拟教室。
要求注册:对于会议和网络研讨会,您可以要求注册后才能查看已注册加入课堂的人员。您还可以手动批准每位注册者,以帮助评估加入课堂的人员。
启用等候室:等候室可阻止参会者自动加入会议,中小学计划注册账户默认启用此功能。您可以逐个准许每位参会者或一次准许所有参会者加入。您还可以允许通过贵校域登录的学生跳过等候室,而不在贵校域中的观众必须单独获得准许。
禁用屏幕共享:对于教育用户,屏幕共享设置默认仅允许主持人共享屏幕。这可以阻止观众分享不必要或干扰性内容。要允许观众共享内容,您可以调整此设置或在安全图标中切换会议中共享。
禁用私聊:主持人可以锁定聊天,这样观众将不能相互发送消息。但学生仍可以与教师聊天。
管理参会者:如果未受邀访客加入您的课堂,可使用安全图标中的控件移除该参会者。请参考我们的支持页面,获取关于将参会者静音、停止其视频和限制重新命名等参会者管理方面的更多见解。
锁定会议:您还可以通过安全图标直接锁定会议,以阻止其他观众在会议开始后加入。该功能不仅可以阻止未受邀访客,还可以用来执行迟到政策。
3. 我该如何确保教室的安全性?
系统默认启用许多功能和设置,可通过这些简单的方法将确保您的该软件教室的安全性。
在会议中,您只需通过安全图标便可快速查找和启用安全功能。该功能允许主持人或联席主持人执行以下操作:
锁定会议
启用等候室
移除参会者
限制参会者屏幕共享、聊天、对自己重命名和注释的功能
对于免费基础版账户、单一许可专业版账户以及中小学计划账户,默认将开启等候室和会议密码,从而提供另一层安全性。中小学账户不能更改会议密码要求。诚邀您查看我们最近关于保护虚拟教室安全的博客,以了解更多技巧。
4. 如何进行教室考勤?
在网络课堂中,一种考勤方法是要求注册,这样您可以通过查看注册报告了解已注册和实际加入的人员。另一种考勤方法是在课堂中发起投票。您可以随后导出投票报告,根据投票回复情况了解加入课堂的人员。
5. 如何查看所有使用视频的学生?
通过该软件,您可以利用画廊视图最多看到 49 名视频使用者。只需在视频设置中启用此功能即可。超过 49 名学生?没问题!只需在画廊视图中点击向右或向左箭头即可显示另外 49 名参会者,最多可查看 1,000 个缩略图。
6. 如何设置分组会议室?
通过分组会议室功能,您可以将课堂最多分为 50 个单独的会议,该方式非常适合开展小组活动或任务。 在每个分组会议室中,参会者具有完整的音频、视频和共享功能。每个会议室还可以在需要帮助时提醒主持人,主持人可以访问任一分组会议室以提供协助和解答问题。
要使用此功能,请务必在会议设置中启用分组会议室。然后,您可以将学生预分配或自动分配为多个小组。(点击此处了解具体方法。)
7. 如何共享屏幕?
通过屏幕共享,您可以与学生分享幻灯片、视频和其他重要内容。您还可以允许学生访问屏幕共享功能,以便他们展示自己的作品。要共享您的屏幕,只需点击绿色的“共享屏幕”图标并选择您想要分享的内容。如果您要分享视频,请务必点击“共享计算机声音”复选框。
通过屏幕共享,您还可以在该软件会议中共享备用摄像头。这意味着您可以利用文档摄像机共享,该设备类似于透镜式投影仪。查看我们的 Kaptivo 集成,此功能允许您在实体白板上以数字化方式采集和共享内容。
8. 如何进行注释?还有哪些人员可以进行注释?
共享内容时,您可以在共享的内容中绘制、输入和添加贴图。主持人还可以允许参会者在其屏幕中进行注释。这是一种促进学生互动和协作的有效方式。
共享您的屏幕时,您还可以共享白板。这与教室中的白板类似,将会共享一个空白数字页面,您和观众可以使用该白板共同解决问题。
9. Chromebook 中有哪些可用功能?
通过 Chromebook 主持和加入zoom会议时,您可以使用的大多数功能与其他设备相同。您只需要通过在 Chrome 网上商店中找到的该软件应用即可加入会议。Chromebook 方式的主要差异是,投票、白板、注释和远程控制功能不可用。了解更多关于在 Chromebook 上使用该软件的信息。
10. 我是否可以在移动设备上主持和加入会议?
通过该软件,您可以在移动设备上获得与其他设备并无二致的可靠和顺畅会议体验。但在移动设备中,创建和发起投票,开始分组会议室和控制屏幕共享者等一些会议控件不可用。在智能手机和平板电脑中,画廊视图也有所限制。