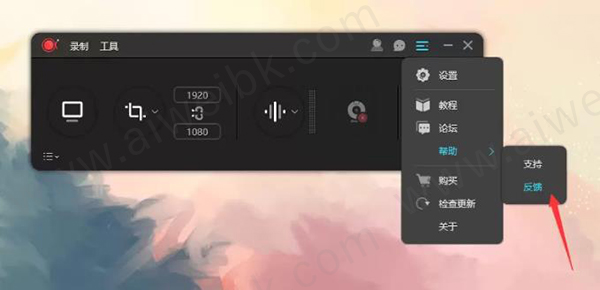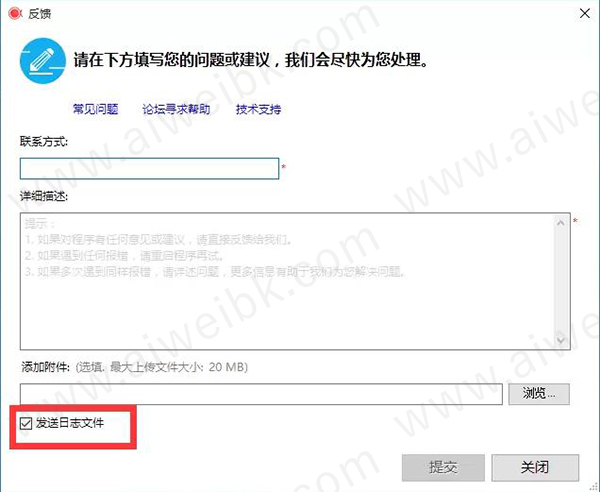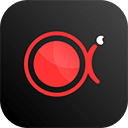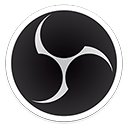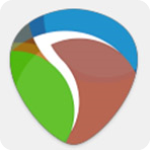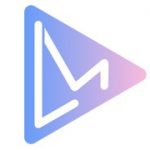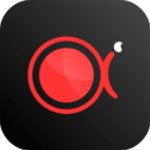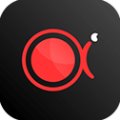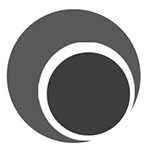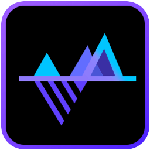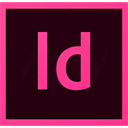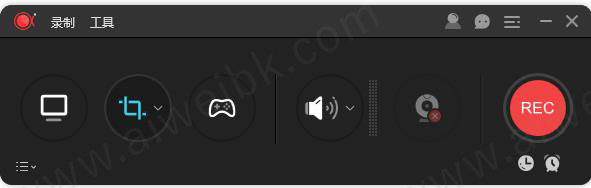
安装教程
1、从本站下载数据包后解压,运行后缀为.exe的安装程序。
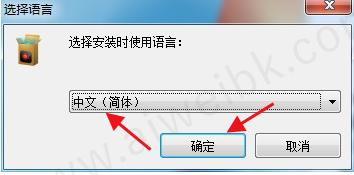
2、点击“下一步”。
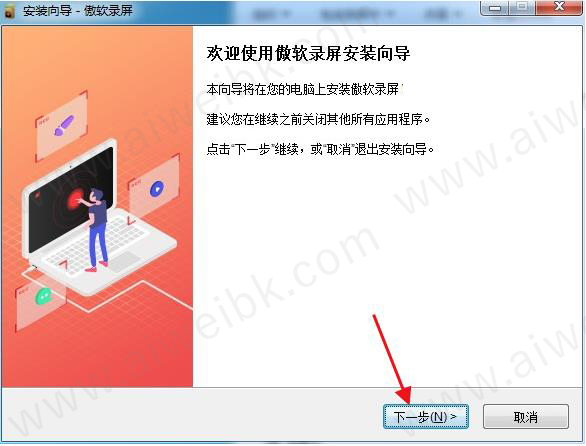
3、选择“我接受协议”然后点击“下一步”。
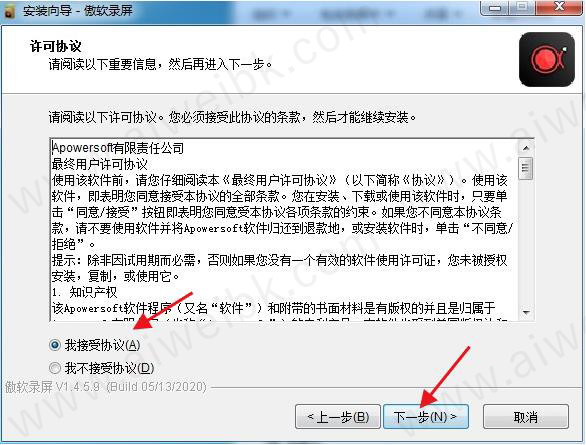
4、设置安装目录然后点击下一步。
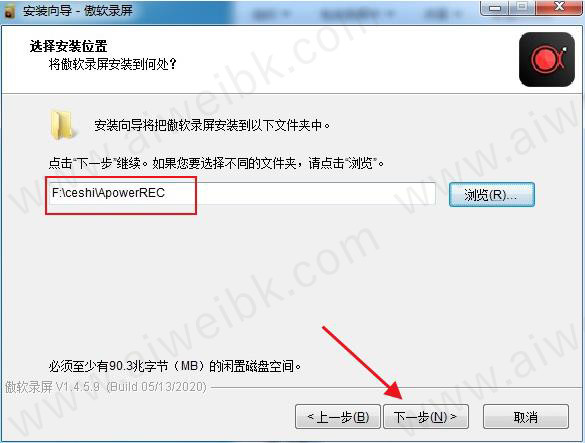
5、安装完成,点击“下一步”。
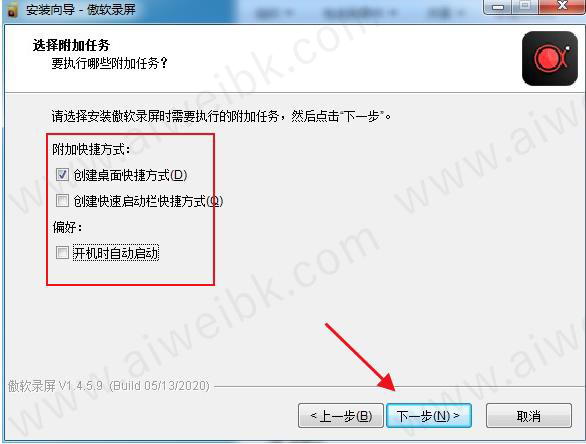
6、安装完成。
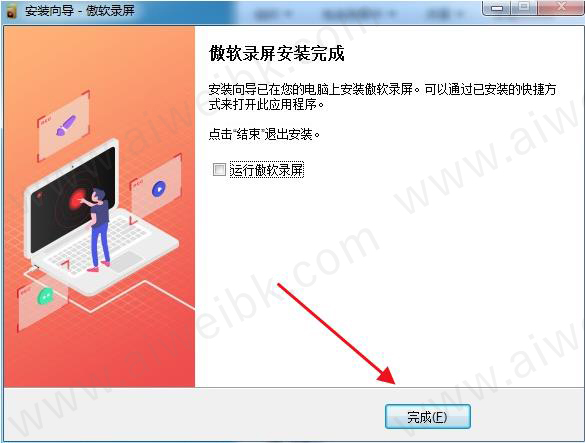
7、安装完成后将破解补丁复制到安装目录下替换原文件即可。
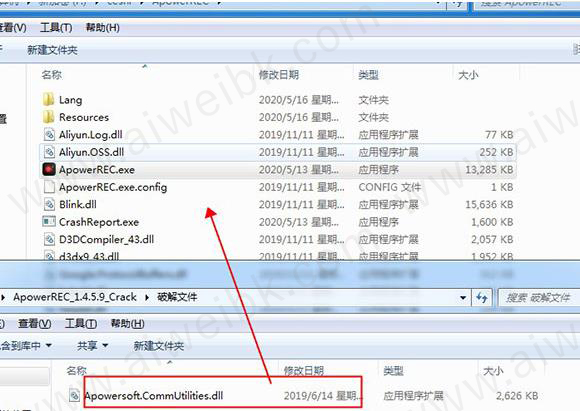
软件功能
1、商业用途
为你的应用程序制作一个演示视频,或捕获一个网络会议,以备备份和日后审查。语音解说和网络摄像头也被支持包括在录音中。
2、教学和培训
为电子学习录制在线课堂讲座,并在其中添加一些注释,以便更好地说明问题。这个视频录制软件可以使你的演讲变得更加生动。
3、学习
你可以创建令人惊叹的学习材料和展示。这可以通过录制现场流媒体讲座、在线网络研讨会和其他类似活动来实现。
4、游戏
以高清质量流畅地记录你最精彩的游戏时刻,对某些片段进行截图,与他人分享这些精彩的游戏体验。
5、一般用途
这款电脑屏幕录像机提供的其他一般用途包括保存精彩的视频聊天时刻,为故障排除和客户支持录制一个简短的视频片段等。
6、编辑视频
在录制过程中进行实时编辑,或在录制后部署高级编辑和添加效果。
7、录制网络摄像头
只记录网络摄像头或同时记录网络摄像头和你的屏幕。
8、任务记录
创建计划任务来自动记录电脑屏幕/网络摄像头,或跟随一个正在运行的应用程序来记录。
9、转换视频
将录制的视频转换成不同的格式,如MP4,AVI,WMV,MOV等。
10、拍摄截图
只需点击一下就可以进行截图,并且会自动保存。
11、记录音频
调整音量和自定义声卡或麦克风的音源。
软件特色
1、智能面板与悬浮框
软件内含一个便于控制录屏进程的智能面板,它能够让用户快速选择录制区域、音频以及摄像头录制。 另外,开启录制后,会出现一个悬浮框。如果不需要使用它,将其拖至电脑屏幕侧边就会自动隐藏。然后再将鼠标移至相应位置就会显示整个工具栏,接着就可以使用注释、截图或者其他工具来丰富录制的视频内容。
2、音视频超清录制
ApowerREC内含多种可供选择的录制模式。包括全屏、自定义、固定区域以及围绕鼠标录制。另外,可以单独录制摄像头或者同时录制摄像头和屏幕。作为一款专业的录屏软件,该软件支持同时录制视频和音频,其中音频包含系统声音、麦克风声音以及两者兼有。除此之外,它还能够支持调整音视频同步。
3、实时注释
对于想要在录制过程中给视频添加标注的用户来说,该软件绝对是最佳之选。它提供了大量的编辑功能,包括文本、线段、矩形、箭头、高亮等等,以此让视频达到更加直观鲜明的效果,非常适用于录制在线学习、教学视频、演示教程以及其他数字化内容。
4、自动录屏工具
软件为大家提供了两个自动录屏工具,其中一个是“计划任务”,只要创建计划任务之后,即便人不在电脑旁边,也能够自动录制视频。另外一个就是“跟随录制”,它能够设置跟随录制一个正在运行的程序,当跟随程序结束运行时,录屏也会自动结束。以上两个功能都能够帮助用户在不方便或者没有时间的时候,无需手动操作便能轻松录制视频。
5、轻松管理文件
所有已录制的视频和截图都会分栏显示在主界面上。无需设置输出目录就可以轻松管理它们,并且能够直接查看文件名、名称、录制视频。相较于从目录中查看,就会显得更加方便、直观。文件管理功能包括预览、删除、重命名以及全选等等。
6、多平台上传
为了便于用户需要将已录制的视频或者截图分享给朋友、家人。该软件支持将视频上传至几大主流视频分享平台(包括优酷,ShowMore以及FTP)。如果需要将截图上传并保存或分享至免费的云空间。
使用教程
1、录制的视频只有声音没有画面,或者视频显示黑屏,怎么办?
请在软件中点击“设置”——“录制”,若软件显示“使用硬编码提高性能”和“提升画面采集效率(推荐)”同时开启,取消其中一个再录制试试,如果问题还有出现,则保持两个选项都不要勾选。
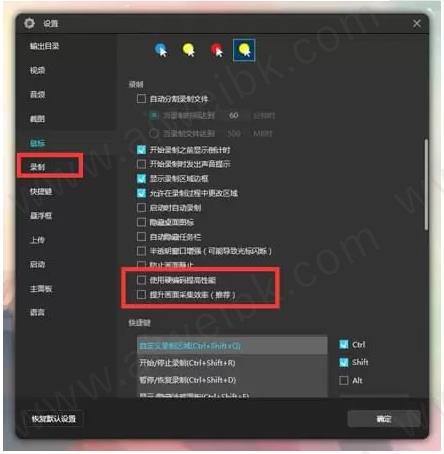
注意:部分Win7用户会因为显卡不支持所以软件中没有出现“使用硬编码提高性能”的选项,如有显示该选项并勾选了而导致黑屏现象,建议取消勾选后再录制,如果问题没有解决,请给我们提交工单反馈。
2、在录制多台显示屏时,如何选择另一个屏幕而不是主屏幕?
录制之前,请到软件设置中取消勾选“提升画面采集效率(推荐)”这个选项,即可选择你需要录制的屏幕了。
3、录制不了游戏画面,怎么办?
一般情况下,请在软件设置中勾选“提升画面采集效率(推荐)”即可显示游戏画面,如果勾选之后显示黑屏,请使用窗口模式玩游戏再进行录制。
4、录制的视频卡顿/不流畅,怎么办?
你可以到软件设置中,更改一些参数尝试提高视频质量,如将输出格式设置为MP4,帧速率为24,改用自动比特率,使用MPEG4编码器,并选择标准品质,这样就能流畅录制视频了。
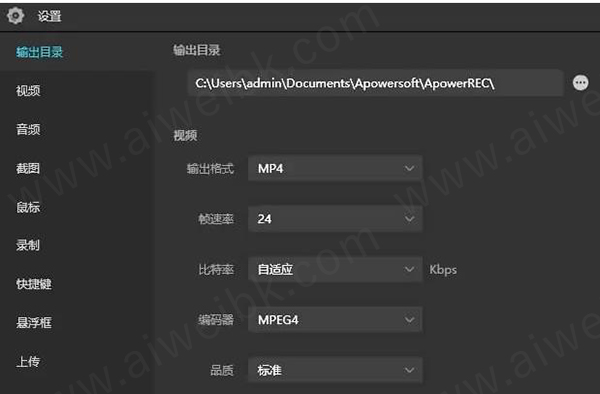
5、录制的画面卡住不动,怎么办?
建议到软件设置里检查一下并勾选“防止画面静止”的选项,这样就可以避免画面不动或卡着的情况了。
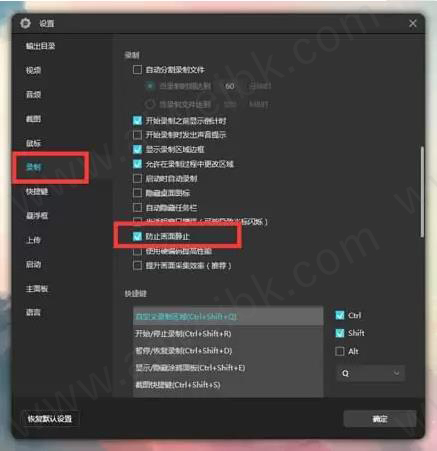
6、麦克风正常,但在ApowerREC不能录音,怎么办?
①. 检查一下系统默认的播放设备与该软件选择的录音设备是否一致。在电脑右下角的任务栏中右击“喇叭”按钮,选择“播放设备”,检查你的实际设备与“播放”和“录制”中选择的设备是否一致。然后返回该软件界面,点击声音按钮,在下拉列表中点击“选项”,检查所选的设备是否与系统默认的设备相同。
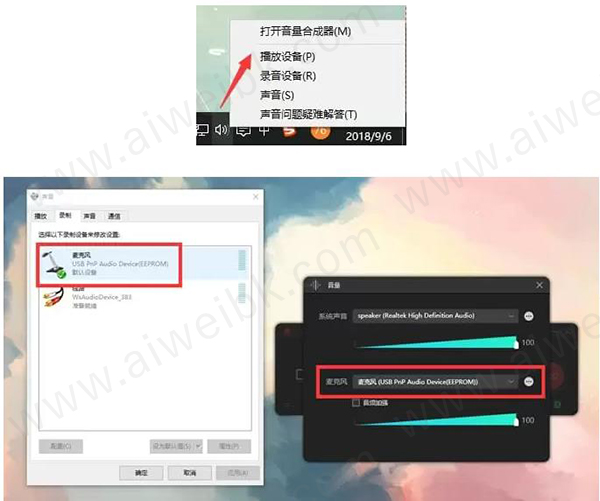
②检查一下你的设备是否被其他程序占用。在任务栏中右击“喇叭”的按钮选择播放设备,在你使用的设备上点击“属性”>“高级”,取消勾选“允许应用程序独占控制该设备”的选项。
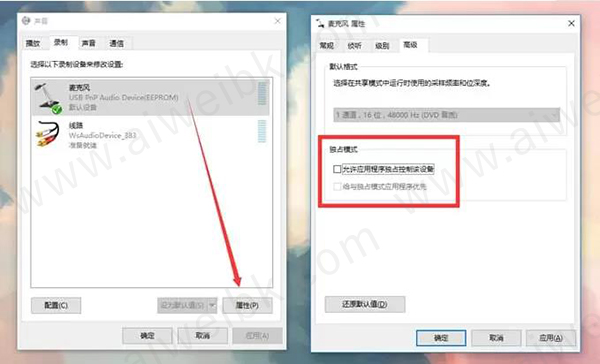
③升级你的声卡驱动。
7、我的声音/麦克风声音有杂音,怎么办?
① 在录音前可以使用“音频增强”的选项。打开ApowerREC,点击声音按钮,点击“选项”,然后在麦克风声音下勾选“音频增强”。
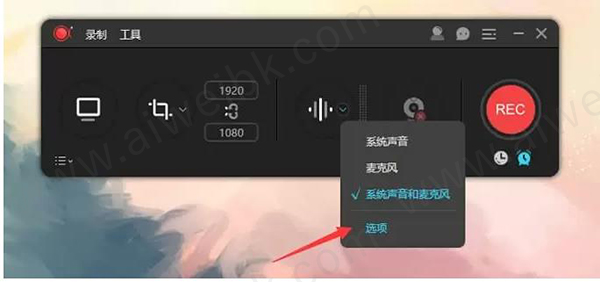

②选择更高质量的模式录制声音。在电脑任务栏中右击“喇叭”的按钮选择播放设备,找到你的麦克风设备并选中,然后点击“高级”,将默认模式改为更高质量的速率和比特率。
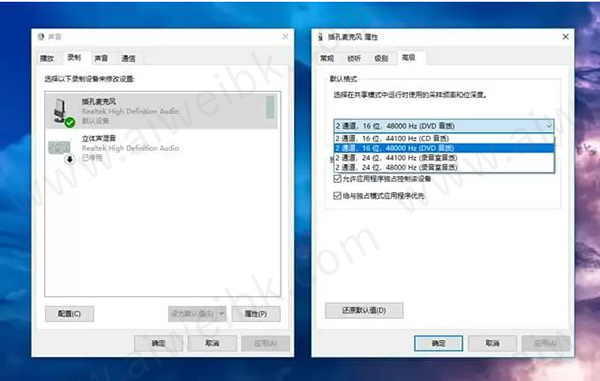
③更新相应的声卡驱动。
8、录制时间一直为00:00:00不动,怎么办?
①将声卡驱动更新为最新版本。
②如果以上提及的方法都不能解决你的问题,请在软件中给我们发送使用日志,我们会尽快分析和处理你的问题。在ApowerREC(Windows版本)中顶栏点击选项按钮,下拉列表中选择“帮助”>“反馈”,填写好你的联系邮箱,描述一下你的问题,勾选发送使用日志,然后点击提交。