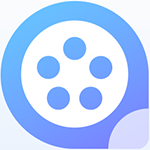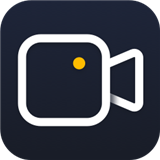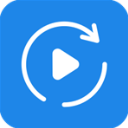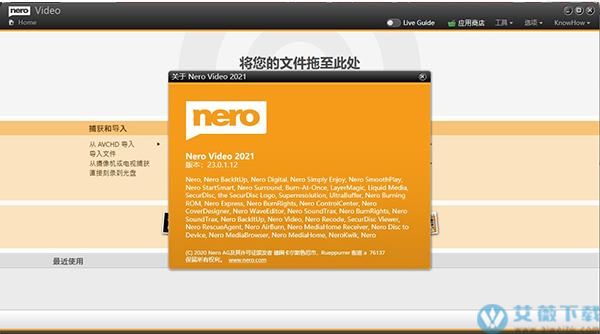
安装教程
1、从本站下载数据包并解压,运行安装程序,设置安装目录然后点击“立即安装”。
2、软件正在安装,请耐心等待。
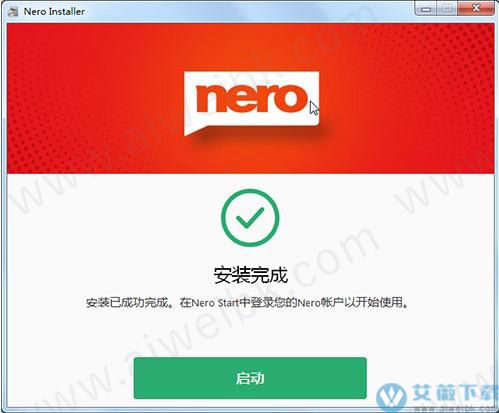
3、安装完成后运行注册机按提示完成安装。
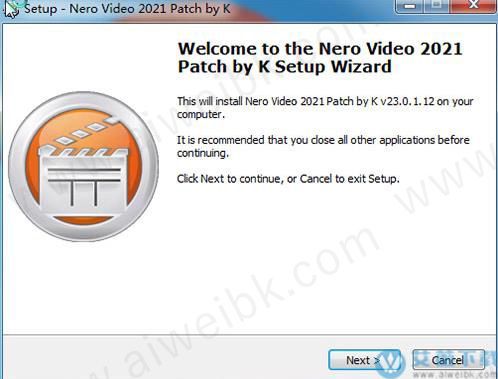
4、以上操作完成后到hosts文件夹下载添加以下信息即可。
hosts目录:C:WindowsSystem32driversetc
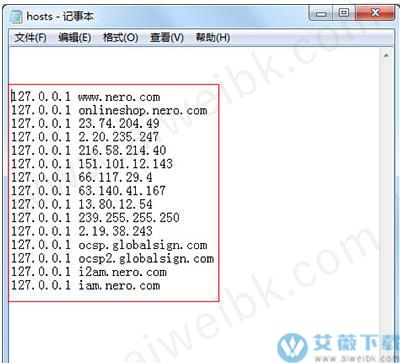
软件特征
1、管理将您的视频和图像文件从移动设备、外部硬盘、U盘、摄像机以及高清和4K相机带到您的计算机上,并将它们集中存储在Nero MediaHome媒体库中,以便进一步编辑,同时还提供大量信息,如录制日期、地点或描述的人物。现在,你也可以在瞬间存档并观看你的电影和电视剧。电影标题和海报是自动创建的。新功能:访问你的 "OneDrive "在线文件(Files On Demand),只在你的项目需要时才下载你的图片、视频和音乐。这可以为你的电脑节省大量的存储空间。
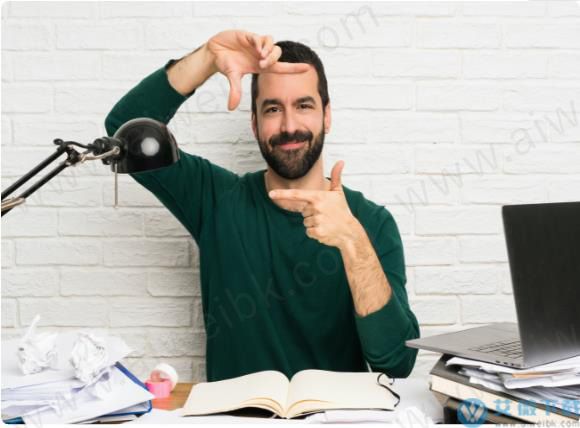
2、创建
让你的录音成为众人瞩目的焦点:通过一键式视频故事,你可以在短时间内创建完美的影片和幻灯片。配有音乐、效果、进入和退出,你可以在瞬间分享你的影片。用快速或先进的视频编辑吸引你的观众,有无数的效果,如倾斜移动、老电影、慢动作、标题、过渡、音频过滤器、关键帧动画等。有了新的一键去杠器,你可以增强你的照片和视频材料,使其准备好在电视大屏幕上获得最佳电影体验。

3、模板
快速、轻松地创建专业视频。有了1000多个电影模板和额外的效果,你可以给你的视频一个非常个性化的触摸。有了新的多样化的影片模板,包括效果投放区,你可以自动创建你自己的个人影片,如家庭、庆祝、儿童、旅游、行动等主题。宽屏电视上的黑条现在已成为过去。即使是来自智能手机的垂直视频和照片,也可以很容易地导入为垂直视频,并通过垂直视频模板进行编辑和完美上演。
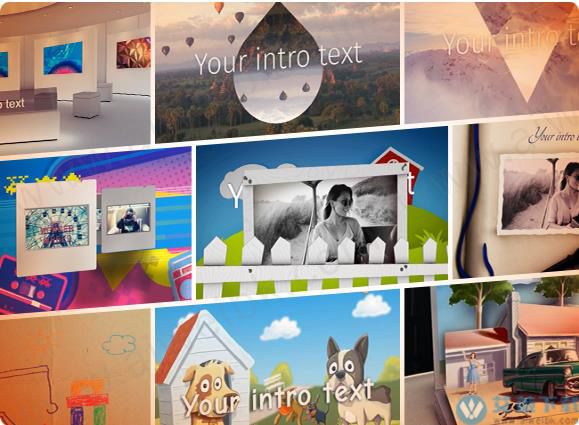
4、出口和刻录
为快乐的观众提供最好的电影:有了Nero Video,在格式选择方面您不必妥协。以4K、全高清和标清的最高质量编辑电影。甚至可以一次性导出长电影中的单个场景。通过许多主题的高质量光盘菜单,为您的DVD视频™和蓝光光盘™添加点睛之笔。然后用Nero CoverDesigner设计符合您口味的光盘封面,并在您客厅的DVD和蓝光播放器上专业地播放您的视频光盘,并可选择菜单和章节。
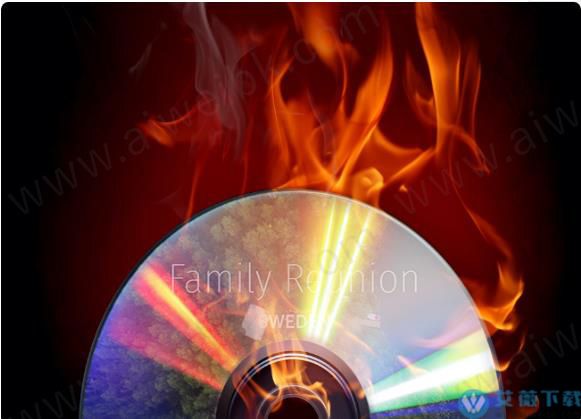
5、溪流
将您的客厅变成电影院:Nero Video以奥斯卡级的流媒体功能让人信服。电视上的幻灯片或视频,智能手机上媒体库的音乐,平板电脑上的视频?所有这些都可以通过免费的应用程序Nero Streaming Player实现。使用同样免费的应用程序WiFi Transfer,你可以将你的视频和图片从你的移动设备无线传输到你的PC,反之亦然。这两个应用程序都可用于iOS和Android设备。

6、播放
自己决定什么时候是黄金时间:早上、中午或晚上--在你觉得喜欢的时候准确地播放各种格式的音频和视频文件。播放照片、优雅的幻灯片、视频DVD和4K/超高清视频现在更容易了。你还可以轻松地管理和播放你的电影和电视剧档案,就像你应该在黄金时段一样。

使用帮助
一、使用Nero Video用户界面由带有标题栏的主窗口、在此拖拽您的文件区域和若干选择列表组成。选择列表顺序表示一般功能性原则:导入–编辑–导出(截取和导入–编辑–创建和输出)。
基本上,要想使用软件,从主页屏幕上选择任务。选择完任务后,您可以通过在不同步骤间导航来完成任务,每个步骤都会显示一个单独的窗口。
单击标题栏中的帮助菜单可打开提供访问在线帮助以及查看版本号和其他注册数据的选项的菜单。
要进入下一个或上一个屏幕,请单击导航栏上的下一个或返回按钮。系统将在必要时提示您保存项目,否则您所做的更改将丢失。
一个项目基本上包含四个步骤:
1、选择任务
通过将光标移至菜单项上来选择要执行的操作。
本手册包含针对每个任务的章节,其中介绍了完成任务所需的所有步骤。
2、完成任务
任务不同,您将必须完成的步骤也不同。每一个步骤都会有一个新屏幕。为了帮助您了解您所处的位置以及您需要执行什么操作,每个屏幕中都提供了名称和简要说明。此外,每个屏幕中还包含工具提示、详细信息以及各个按钮、图标和菜单的说明。
您可以使用屏幕上的撤消和重做按钮执行不同的操作。这两个按钮可让您快速地撤消或重做上一步执行的操作。通过这种方式,您可以尝试使用许多功能,无需担心自己不满意所作更改时必须放弃整个项目。
对于每个屏幕,本手册均包含了详细描述其所有区域的章节。
3、刻录
刻录可标记项目的结束。为此,您应定义刻录参数并单击刻录按钮。根据您所处理的项目类型以及连接到系统的刻录机的不同,将有多个不同的条目可供选择。
4、刻录之后
完成刻录后,您可以决定下一步的操作:启动媒体播放器并查看项目,或使用Nero CoverDesigner为光盘创建封面和标签。当然,您还可以保存项目或开始新项目。
二、保存项目
项目启动后,有时您可能想要中断工作,等以后继续进行此项目或刻录此项目。
项目文件(*.nvc)会在您开始处理项目后保存项目数据(有关文件路径和版式的信息)。这意味着您可以随时中断您的工作并在以后继续处理项目,或者将其刻录到光盘。项目文件的内容只能使用打开。保存的项目的文件大小远远小于光盘映像。
光盘映像(映像文件)是要刻录的项目数据的准确映像。您可以在以后根据需要多次刻录已完成的映像,但是它所需的硬盘驱动器空间与刻录项目所需的空间相同。
除了刻录到光盘或刻录为光盘映像外,只要有足够的空间,某些项目还可以捕获到硬盘驱动器文件夹、记忆棒或SD卡。
要保存项目,请按照下列步骤操作:
1、单击主窗口下半部分的任务栏中的保存按钮。➟即会打开另存为窗口。
2、在文件名输入框中输入所需的文件名,然后单击保存按钮。➡您已保存了此项目,并且可以在以后再次打开该项目,以继续处理该项目或刻录该项目。
Nero Video不允许在一个项目中启动多个项目。您只能逐个地创建和编辑项目。因此,您无法将两个项目文件(*.nvc或*.wlmp文件)加载到一个项目中。如果您想组合两个不同的项目,请将其中一个项目通过导出按钮导出到一个视频文件中,然后将所得的视频文件添加到另一个未导出的项目中。
三、打开项目
要打开保存的项目,请执行下列步骤:
1、在主页屏幕上,通过单击编辑选择列表(打开项目或打开Windows Live Movie Maker项目)中的相应条目选择所需的项目类型。➟即会打开一个窗口。2、浏览到您储存项目的位置。
3、选择项目文件并单击打开按钮。➟即可在视频编辑屏幕中打开此项目。➡您已打开了现有项目,现在便可以继续对其进行编辑或刻录。
不允许在一个项目中启动多个项目。您只能逐个地创建和编辑项目。因此,您无法将两个项目文件(*.nvc或*.wlmp文件)加载到一个项目中。如果您想组合两个不同的项目,请将其中一个项目通过导出按钮导出到一个视频文件中,然后将所得的视频文件添加到另一个未导出的项目中。
四、创建和编辑光盘项目
如果您的刻录机支持可编辑的光盘格式,则在制作DVD选项下也会显示可编辑DVD格式。
由于DVD-VFR(视频模式)和DVD+VR规范不同,在编辑节目和电影时也会有所差别。但是,这个过程基本上与本章节中描述的过程是一样的。
要创建和编辑光盘项目,请按照下列步骤操作:
1、在主页屏幕上,选择AVCHD、Blu-ray光盘、DVD、超级视频CD或视频CD选择项以及(如果有)所需的光盘类型(例如,DVD-Video或可编辑的DVD)。➟显示内容屏幕。2、要为您的项目捕获视频,请按照下列步骤操作:1.单击导入>捕获按钮。➟即会显示捕获视频屏幕。2.按照将视频捕获到硬盘驱动器章节中所述进行操作。3、如果您已经捕获了一个视频或想要添加保存在硬盘驱动器上的视频,请按照下列步骤操作:1.单击导入>导入文件按钮。➟即会打开一个窗口。2.选择所需的文件,然后单击打开按钮。➟视频节目将添加到项目中。
4、如果要添加存储在光盘上的视频,请按照下列步骤操作:1.将光盘插入您计算机上的驱动器中。2.单击导入>导入光盘按钮。3.如果安装了多个驱动器,则从下拉菜单中选择插入了光盘的驱动器。➟即会打开从光盘导入节目窗口。4.标记所需的视频,然后单击确定按钮。➟视频节目将添加到项目中。
5、如果您要从位于内部硬盘驱动器或AVCHD摄像机的内存卡的AVCHD文件夹添加节目,请按照下列步骤操作:1.单击导入>从硬盘驱动器导入AVCHD按钮。➟即会打开从文件夹导入AVCHD窗口。2.标记所需文件夹或节目并单击确定。➟视频节目将添加到项目中。
6、如果要从位于AVCHD摄像机的DVD上的AVCHD文件夹添加节目,请按照下列步骤操作:1.单击导入>从光盘导入AVCHD按钮。➟即会打开从文件夹导入AVCHD窗口。2.标记所需文件夹或节目并单击确定。➟视频节目将添加到项目中。
NoteIcon
AVCHD摄像机会直接将所捕获的文件压缩为MPEG-4传输数据,并写入DVD、内存卡或内部硬盘驱动器中。您想要从摄像机传输到硬盘驱动器的数据是直接导入的,因此不会通过捕获方式进行传输。
对于捕获到DVD的AVCHD相机,请将相机DVD光盘插入到计算机的DVD驱动器中,以进行导入。对于捕获到硬盘驱动器的AVCHD摄像机,请将摄像机连接到计算机。使用相应的插槽,将内存卡连接到计算机。
7、如果要制作电影或幻灯片,请按照下列步骤操作:1.单击制作按钮并选择电影或幻灯片条目。➟显示“视频编辑”屏幕。2.按编辑视频章节和子章节中所述进行操作。
8、如果要编辑媒体节目,请按照下列步骤操作:1.在内容区域中突出显示节目。2.单击编辑按钮。➟显示“视频编辑”屏幕。3.按照编辑视频章节和子章节中所述编辑您的电影或幻灯片。
9、如果已将多个节目添加到项目中并想移动其中一个媒体节目,请选中该媒体节目,然后单击上移或下移按钮。➟媒体节目便会移至所需的位置。
10、如果要将章节添加到您编辑中的视频节目,请按创建章节章节中所述进行操作。
11、如果要重新定位或删除视频节目的现有章节,请按编辑章节章节中所述进行操作。
12、如果要剪切节目,请按照下列步骤操作:1.将预览区域中的滚动条上的滑块移动至您要剪切的位置。2.单击NC_ICN_Content_Cut按钮。3.视频节目即被剪切,新的节目将作为单个新节目列出。
13、如果要将多个视频节目组合为单个节目,请按照下列步骤操作:1.在内容区域中突出显示视频节目。2.单击合并按钮。➟即会打开一个窗口。3.单击是按钮。➟即会将选定的视频节目组合为一个新节目。
14、如果想从项目中删除一个媒体节目,请选中该媒体节目并单击删除按钮。➟即会从项目中删除此媒体节目。➡您已创建并编辑了一个光盘项目,现在可以在编辑菜单屏幕中为您的项目排列菜单。
系统要求
Windows® 7 SP1家庭高级版、专业版或终极版(32/64位),Windows® 8(32/64位),Windows® 8.1(32/64位)与2014年4月更新,Windows® 10(32/64位2 GHz AMD或英特尔®处理器
1GB内存
对于标清视频编辑和创作:2 GHz AMD或Intel®处理器,1 GB内存
对于高清视频编辑和创作。Intel® Core™ II Duo 2.2 GHz处理器,AMD Athlon 64 X2 5200+ 2.6GHz或以上,2 GB内存
5 GB的硬盘空间,用于所有组件的典型安装(包括模板、内容和临时磁盘空间)。
需要符合微软DirectX® 9.0标准的显卡,具有3D加速功能,16位彩色,至少128MB显存(建议使用32位、真彩色、256MB专用显存,并支持Shader Model 3.0
用于安装和播放的DVD光盘驱动器
用于刻录和视频创作的CD、DVD或蓝光光盘可刻录或可重写驱动器
DirectX® 9.0c第30版(2006年8月)。
Windows Media® Player 9
Internet Explorer 11和更高版本
第三方组件,如Microsoft .NET® 4.5.2或Microsoft® DirectX®或Adobe Flash随产品一起提供,如果不包括在软件包中,则自动下载。