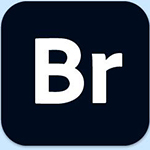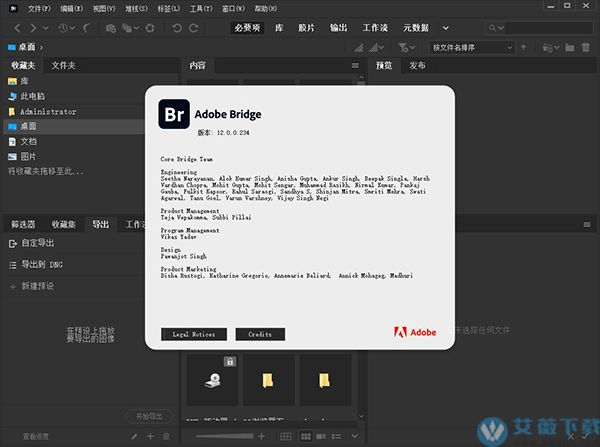
安装教程
1、从本站下载数据包并解压运行安装程序,选择安装语言和设置安装目录,然后点击“继续”。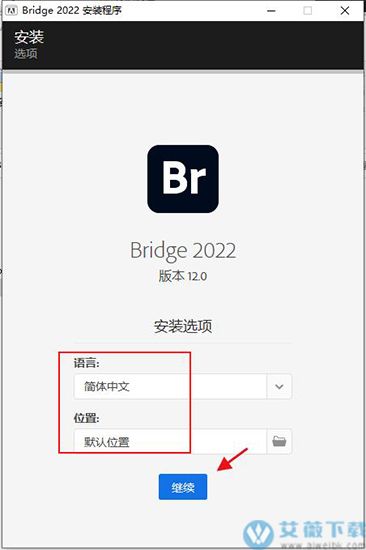
2、软件正在安装,请耐心等待。
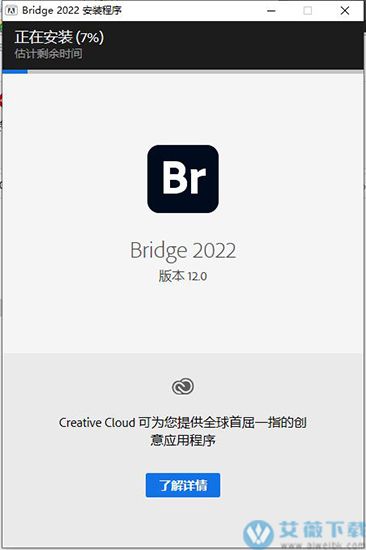
3、 安装完成。
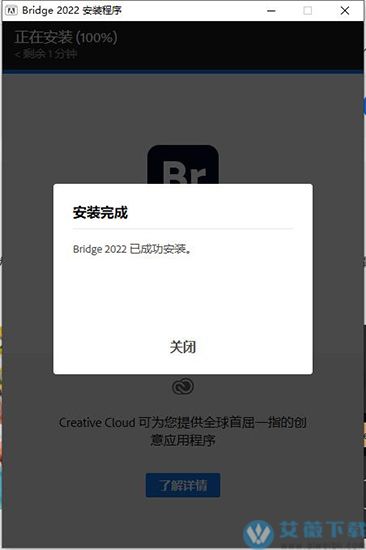
软件新功能
1、动态视频缩略图现在,您可以拖动视频缩略图以快速预览内容。
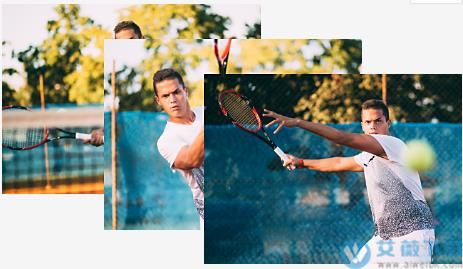
2、批量工作流程
组合各种任务并将其拼合在一起形成单个工作流程。
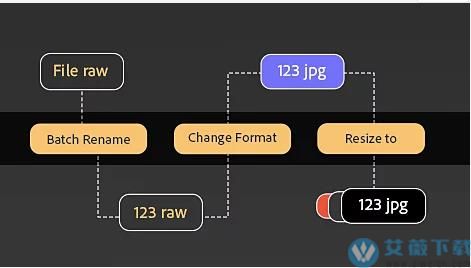
3、Substance 3D 支持
在 Bridge 中可视化管理您的 Substance 3D 素材。
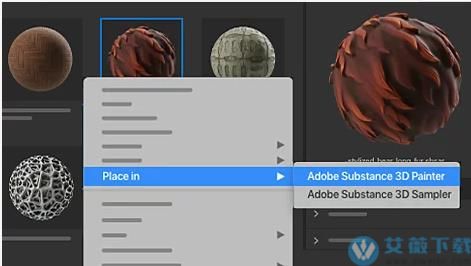
4、增强视频支持
启动多个视频,以便在 Adobe Premiere Pro 中进行编辑或在 Adobe Media Encoder 中进行转码。
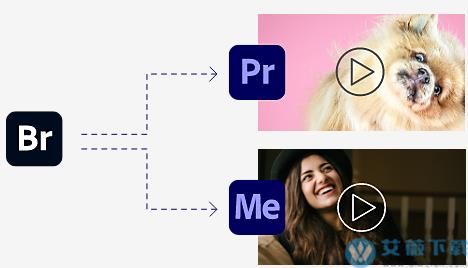
5、工作流生成器
在此版本中,该软件引入了一个新的工作区 - 工作流。利用这个工作区可轻松组合各种任务并将其拼结在一起,从而创建您自己的可供重复使用的工作流。只需在工作流预设中拖放资源,即可对作业进行排队;单击开始工作流则可以运行作业。可以从应用程序栏访问工作流工作区。
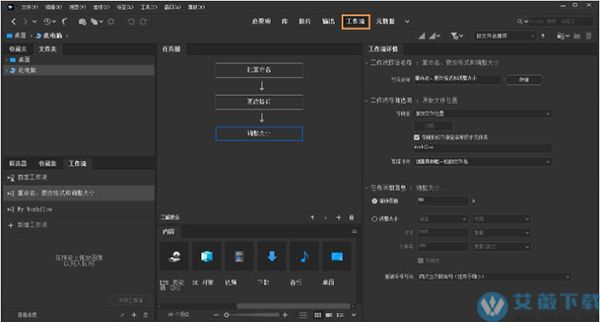
要创建并运行新工作流,请执行以下操作:
①从应用程序栏中选择工作流,以进入“工作流生成器”工作区。
②在工作流面板中,选择新建工作流或单击“工作流”面板底部的 + 图标。
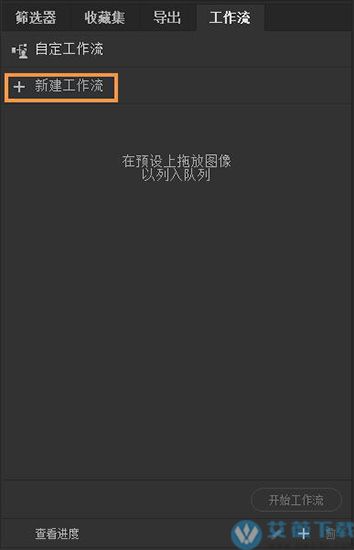
③、在任务图部分中,将所需的任务添加到您的工作流中。目前,工作流生成器支持以下任务:
更改格式
应用元数据
调整大小
批量重命名
未来将会添加更多的任务。
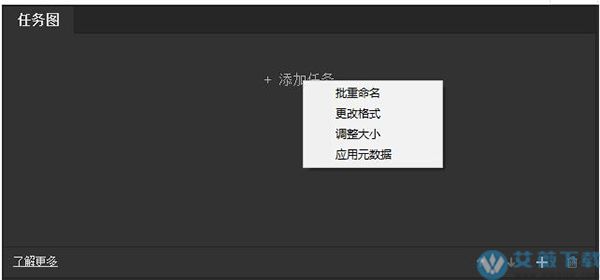
④在工作流详情部分中,指定工作流的详细信息(工作流预设名称、输出目标)和各个任务。
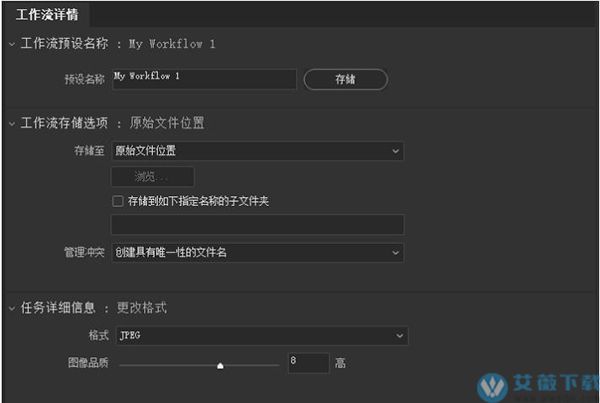
如果要向工作流中添加更多任务,请单击任务图部分底部显示的“+”图标

⑤、完成工作流的构建后,请使用唯一的名称保存工作流预设。
⑥将所选资源从内容面板拖放到您的工作流预设中,然后单击开始工作流
如果您希望运行一次性的工作流而不保存预设,那么可以将资源拖放到自定工作流,它位于工作流面板中。根据需要修改预填充的任务,然后开始执行工作流。
您也可以通过执行以下操作来访问“自定工作流”:
按住 Ctrl 键并单击 (macOS) 或右键单击 (Windows) 以显示上下文菜单,然后导航至工作流 > 自定工作流。
转到文件 > 工作流 > 自定工作流
6、支持 Adobe Camera Raw 14
此版本的该软件支持新的扩展。您在 Camera Raw 14 中执行的所有编辑都可以在 Bridge 中显示。
但是,在 Camera Raw 14 中执行的个别编辑,例如,蒙版编辑和通过特定于扩展的 Sidecar(如 sample.cr2_xmp)应用的编辑,对于 Camera Raw 较旧的版本(13.4 和更低版本)则不具备向后兼容性。
软件特征
一、功能强大的创意资源工作流程利用缩略图和丰富的预览直观地了解所有创意资源(包括Photoshop、InDesign、Illustrator、After Effects 和 Substance 3D 文件)。
利用标签、评级、元数据和关键字整理您的资源。
利用高级筛选、系列和搜索功能查找所需的资源。
直接在Creative Cloud 应用程序中打开资源进行编辑。
二、行业领先的照片编辑功能
使用照片下载工具导入数码照片,该工具可在导入期间将文件重命名或转换为 DNG。
直接从该软件中打开原始图像,在Camera Raw 中进行编辑。
直接在 Photoshop 中打开照片,进行有针对性的编辑。
批量重命名,或利用各种大小和缩放选项批量导出照片。
三、轻松导出并发布作品
使用全新“导出”面板,将图像导出为多种格式。
使用 PDF 联系表,创建具备专业外观的照片、插图或 InDesign 文件集合。
将创意资源导出到Stock,或直接通过该软件创建Portfolio 网站。
使用说明
一、启动AdobeBridge1、从Adobe产品中启动该软件
执行以下任一操作:
选择“文件”>“浏览”或“文件”>“在该软件中浏览”(如果可用)。
注意:在AfterEffects或PremierePro中,使用“文件”>“在该软件中浏览”启动该软件之后,双击某个文件会将该文件导入该CreativeCloud应用程序或在其中打开(而非导入原始应用程序)。例如,如果在PremierePro中选择“文件”>“在该软件中浏览”,然后双击某个Photoshop文件,则该文件将添加到“PremierePro项目”面板,而非在Photoshop中打开。
单击应用程序栏中的该软件按钮。
2、从该软件中返回到上次打开的产品
选择“文件”>“返回[组件]”或单击应用程序栏中的“返回[组件]”按钮。
3、直接启动该软件
(Windows)从“开始”>“程序”菜单中选择该软件。
(MacOS)双击位于“应用程序/该软件”文件夹中的该软件图标。
4、自动启动该软件
您可以将该软件配置为每次登录时自动在后台运行。在您准备使用该软件之前使其在后台运行,可占用较少的系统资源。
要将该软件配置为登录时自动在后台打开,请执行以下操作之一:
第一次启动该软件时,系统将询问是否希望在您登录时自动启动该软件,请单击“是”。
在“该软件首选项”对话框中,选择“登录时启动该软件”。
(Windows)当该软件打开时,右键单击Bridge系统任务栏图标,然后选择“登录时启动该软件”。
5、隐藏或显示该软件
(MacOS)要切换操作模式,请执行以下任一操作:
单击Dock中的该软件图标,然后选择“显示”或“隐藏”。
在该软件中,选择“该软件”>“隐藏AdobeBridge”以在后台运行AdobeBridge。
二、调整该软件“内容”面板的显示
内容”面板显示所选文件夹中的文件和文件夹的缩览图、详细缩览图或列表。默认情况下,该软件生成经过颜色管理的缩览图,并且在“内容”面板中显示缩览图时带有文件或文件夹名称以及评级和标签。
通过显示含有缩览图的详细文字信息或以列表形式查看缩览图,可以自定义“内容”面板中的视图。您还可以调整缩览图大小,指定缩览图品质。从“内容”面板菜单中选择“水平版面”或“垂直版面”可确定滚动条的位置。选择“自动版面”可确保该软件根据需要在水平版面和垂直版面之间切换。
1、选择视图模式
从“视图”菜单选择以下选项之一:
选择“缩览图”可将文件和文件夹显示为带有文件或文件夹名称以及评级和标签的缩览图。
“详细信息”显示的缩览图带有更多文本信息。
“列表形式”以文件名列表的形式显示文件和文件夹,同时用列来显示相关的元数据。
“仅显示缩览图”显示不带有任何文本信息、标签或评级的缩览图。
注意:
单击AdobeBridge窗口右下角的按钮,可以“以缩览图形式查看内容”、“以详细信息形式查看内容”及“以列表形式查看内容”。
2、调整缩览图的大小
使缩览图变小以便同时查看多个缩览图,或者放大缩览图以查看缩览图详细信息。
拖动该软件窗口底部的“缩览图”滑块。
注意:
调整“自动版面”模式下的该软件窗口的大小时,“内容”面板中的缩览图的大小也会随即调整。为了避免这种情况,可从“内容”面板菜单中选择“水平版面”或“垂直版面”。
注意:
如果在“内容”面板中的图像缩览图旁看不到文件名或其它元数据,则请向右拖动滑块,使缩览图变大。
单击“缩览图”滑块最左侧的“较小的缩览图大小”按钮,可以将“内容”面板中的列数减去一列。单击“缩览图”滑块最右侧的“较大的缩览图大小”按钮,可以将“内容”面板中的列数加上一列。该软件自动根据显示的列数最大化缩览图。
3、锁定网格
锁定网格以使在“内容”面板中始终显示完整的缩览图。锁定网格之后,如果调整了窗口大小或者打开或关闭了面板,缩览图将保持其配置不变。
选择“视图”>“网格锁”,或单击该软件窗口底部“缩览图”滑块旁的“网格锁”按钮。
4、显示缩览图的其它元数据
“缩览图元数据的其它行”首选项指定是否在“内容”面板中随缩览图显示其它元数据信息。
选择“编辑”>“首选项”(Windows)或“该软件”>“首选项”(MacOS),然后单击“缩览图”。
在“缩览图元数据的其它行”区域中,选择要显示的元数据类型。您最多可以显示四行额外信息。
5、限制缩览图的文件大小
您可以限制该软件为其创建缩览图的文件的大小(显示大文件可能会降低性能)。如果该软件不能创建缩览图,它将显示与特定文件类型相关的图标。当显示视频文件的缩览图时,该软件会忽略此设置。
选择“编辑”>“首选项”(Windows)或“该软件”>“首选项”(MacOS),然后单击“缩览图”。
在“不处理超过此大小的文件”框内输入一个数字。
6、指定显示器大小的预览
显示器大小的预览可以根据您的显示器分辨率显示可能的最高品质的预览。启用显示器大小的预览后,图像以全屏模式清晰显示。
选择“编辑”>“首选项”(Windows)或“该软件”>“首选项”(MacOS),然后单击“高级”。
选择“生成显示器大小的预览”。
7、指定缩览图品质
您可以指定该软件为单个图像文件夹显示嵌入式、高品质或1:1的图像缩览图预览。
要更快地浏览,请选择文件夹,然后选择该软件应用程序栏中的“通过首选嵌入式图像快速浏览”按钮。
要显示更高品质的缩览图预览,请单击该软件应用程序栏中的“缩览图质量和预览生成选项”按钮,然后选择以下各项之一:
“首选嵌入式图像(较快)”,使用嵌入源文件中的低分辨率缩览图。这些缩览图不进行颜色管理。此选项相当于选择“通过首选嵌入式图像快速浏览”。
“按需使用高品质”,在预览图像之前使用嵌入式缩览图,在预览图像时该软件会创建从源文件生成的进行颜色管理的缩览图。
“始终使用高品质”,始终为所有图像显示进行颜色管理的缩览图。“始终使用高品质”是默认的品质设置。
“生成100%预览”,在后台为“放大镜”视图和“幻灯片放映”视图创建100%图像预览。此选项可以加快放大镜和幻灯片放映操作的速度,但会占用更多的磁盘空间,减慢初次浏览的速度。请参阅使用放大镜工具和以幻灯片放映方式查看图像。
8、自定义“列表”视图
通过排序和调整列的尺寸,以及通过选择要显示的元数据类别,可以自定义“列表”视图。
选择“视图”>“列表形式”。
执行以下任一操作:
单击任何列标题可更改排序顺序。
右键单击(Windows)或按住Control键单击(MacOS)任意列标题可选择不同的元数据类别、关闭列、插入新列、调整列的大小或返回默认配置。
注意:
“名称”列始终为最左侧的列。
拖动两列之间的垂直分隔栏可加大或缩小列宽。
在两个列标题之间进行双击可自动调整左侧列的大小。
三、预览图像和编辑拍摄时间
可以在AdobeBridge的“预览”面板中,以全屏预览和审阅模式预览图像。“预览”面板会显示多达九张缩览图图像供您快速比较。全屏预览会以全屏方式显示图像。审阅模式以全屏视图显示图像,允许您在图像中导航,优化选择,标记、旋转图像和给图像评级,以及在CameraRaw中打开图像。
1、以幻灯片放映的方式查看图像
使用“幻灯片放映”命令可以全屏幕幻灯片放映的方式查看缩览图。在处理一个文件夹中所有图形文件的大型版本时,这种方法非常方便。放映幻灯片时您可以全屏显示和缩放图像,可以设置控制幻灯片放映显示的选项,包括过渡效果和题注。
要观看幻灯片放映,请打开图像文件夹,或选择要以幻灯片放映方式查看的图像,然后选择“视图”>“幻灯片放映”。
要显示用于处理幻灯片放映的命令,请在处于“幻灯片放映”视图中时按H键。
要指定幻灯片放映选项,请在处于“幻灯片放映”视图中时按L键,或选择“视图”>“幻灯片放映选项”。
显示选项:
选择关闭其它监视器,重复放映幻灯片或缩放。
幻灯片选项:
指定幻灯片持续时间、题注和幻灯片缩放比例。
过渡选项:
指定过渡样式和速度。
2、使用“预览”面板预览图像
从“内容”面板中最多选择九张图像,然后选择“窗口”>“预览”面板(如果需要的话)。
3、使用“全屏预览”来预览图像
选择一个或多个图像,然后选择“视图”>“全屏预览”,或者按空格键。
按加号(+)或减号(-)键放大或缩小图像,或单击图像在该点处进行缩放。您还可以使用鼠标滚轮增加、减小放大倍数。
要平移图像,请放大该图像,然后拖动。
按右箭头和左箭头键转至文件夹中的下一个和上一个图像。
注:如果您在进入“全屏预览”之前选择了多个图像,按右箭头和左箭头键可循环浏览所选图像。
按空格键或Esc键可退出全屏预览。
4、用审阅模式评估和选择图像
审阅模式是用于浏览选择的照片、优化选择和执行基本编辑的专用全屏视图。审阅模式以可以交互导航的旋转“转盘”来显示图像。
打开一个图像文件夹或者选择您要审阅的多张图像,然后选择“视图”>“审阅模式”。
执行以下任一操作:
单击屏幕左下角的左或右箭头按钮,或者按键盘上的左箭头或右箭头键,转至上一个或下一个图像。
将前景图像向右或向左拖动,使上一个或下一个图像成为前景图像。
单击背景中的任何图像,将其显示在前景中。
将任何图像拖出屏幕底部,将其从选择范围内删除。或者单击屏幕左下角的向下箭头按钮。
右键单击(Windows)或按住Control键单击(MacOS)任何图像后,可设定评级、应用标记、旋转或打开图像。
按]键可将前景图像顺时针旋转90°。按[键可将图像逆时针旋转90°。
要退出“预览”模式,请按Esc键或单击屏幕右下角的X按钮。
单击屏幕右下角的新建收藏集按钮可根据所选图像创建收藏集,然后退出“审阅”模式。
注意:
要显示“预览”模式下可用的键盘快捷键,请在处于“预览”模式中时按H键。
5、使用放大镜工具
“放大镜”工具允许您放大图像的一部分。“预览”面板和审阅模式最前面的或者选中的图像上都有“放大镜”工具。默认情况下,如果显示的图像低于100%,“放大镜”工具会将其放大到100%。您可以为每个图像显示一个“放大镜”工具。
要用“放大镜”工具放大图像,请在“预览”面板或审阅模式中单击该图像。在审阅模式中,您还可以单击屏幕右下角的“放大镜工具”按钮。
要隐藏“放大镜”工具,请单击该工具右下角的X,或者在工具的放大区域内单击。在审阅模式中,您还可以单击屏幕右下角的“放大镜工具”按钮。
在图像中拖动“放大镜”工具,或单击图像的不同区域,可更改放大的区域。
若要使用“放大镜”工具进行放大和缩小操作,请使用鼠标滚轮,或者按加号(+)或减号(-)键。
在“预览”窗格中,要在多个图像中显示多个“放大镜”工具,请单击各个图像。
要在“预览”窗格中同步多个“放大镜”工具,请按住Ctrl键单击或拖动(Windows)或按住Command键单击或拖动(MacOS)其中一个图像。
6、使用软件渲染进行预览
如果在“预览”面板、“全屏预览”或“审阅”模式中无法正确显示幻灯片放映或图像,请选择此选项。使用软件渲染进行预览时会不正确地显示预览,但显示速度可能会变慢,并且可能存在其它限制。
在“高级”首选项中,选择“使用软件渲染”。
重新启动该软件。
注意:
在VRAM小于64MB的计算机上,及在VRAM小于128MB的双显示器系统上,会自动启用软件渲染。
7、编辑图像拍摄时间
如果您前往旅行的地点处于不同的时区,而且您在开始拍摄之前没有更改相机的日期或时间设置,则可能需要更改图像文件的拍摄时间。借助Bridge,您可以更改JPEG和RAW图像文件的拍摄时间。
若要更改拍摄时间,请选择一个或多个图像文件,并执行以下步骤:
选择编辑>编辑拍摄时间。
右键单击“内容”面板中的图像缩览图,然后选择编辑拍摄时间。
在元数据面板的相机数据(EXIF)部分中,单击原始日期时间字段旁边的编辑图标,
将会显示“编辑拍摄时间”对话框
在“编辑拍摄时间”对话框的调整类型部分中,指定以下内容:
选中更改为指定的日期和时间复选框,以更改拍摄日期和时间。在更正的时间字段中选择新的日期和时间。
选中按小时、分钟和秒进行转换复选框,可以按照指定的小时数、分钟数和秒数来转换拍摄时间。
如果要将指定的小时数、分钟数和秒数添加到原始的拍摄时间中,请选择添加。
如果要从原始拍摄时间中减去指定的小时数、分钟数和秒数,请选择减去。
选中更改为文件的创建日期和时间复选框,可将相机数据中的拍摄时间设置为文件的创建日期。
单击更改,以应用选定文件中的更改。
8、恢复到原始拍摄时间
要将拍摄时间更改回原始时间,请选择图像并执行以下操作之一:
选择编辑>将拍摄时间恢复为原始时间。
右键单击图像并选择将拍摄时间恢复为原始时间。
系统要求
- 处理器:英特尔。 Core.2 Duo 或 AMD Athlon。 64位处理器; 2 GHz 或更快的处理器- 操作系统:Microsoft Windows 10(64 位)版本 1703(创作者更新)及更高版本
- 内存:2 GB 内存(推荐 8 GB)
- 硬盘空间:2 GB 可用硬盘空间用于 32 位安装; 2.1 GB 可用硬盘空间用于 64 位安装; 加上安装期间所需的额外可用空间(无法安装在可移动闪存设备上)
- 显示器分辨率:1024x768 显示器(推荐 1280x800)显示器,16 位颜色和 512 MB 显存(推荐 1 GB)
- GPU: OpenGL 2.0.capable 系统