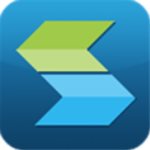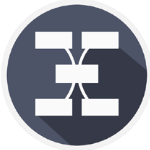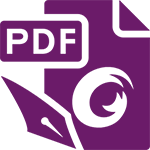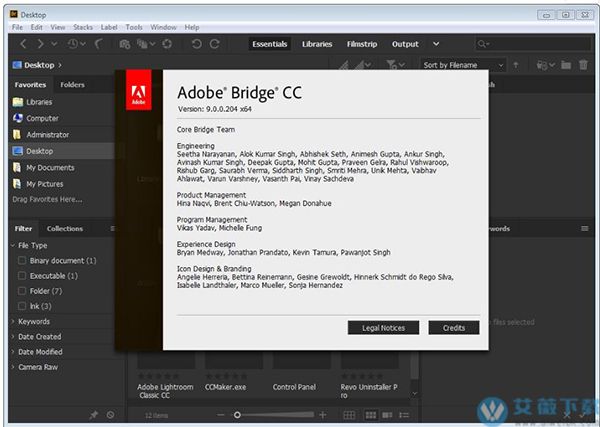
安装教程
1、从本站下载数据包并解压,运行安装程序setup.exe。
2、设置相关安装信息,然后点击“继续”。
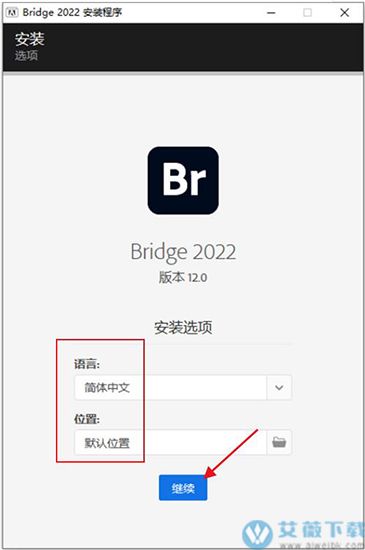
3、软件正在安装,请耐心等待
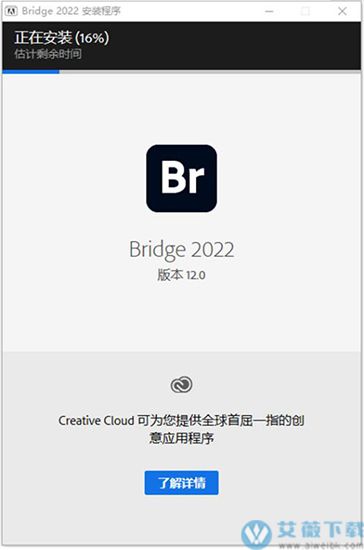
4、安装成功,
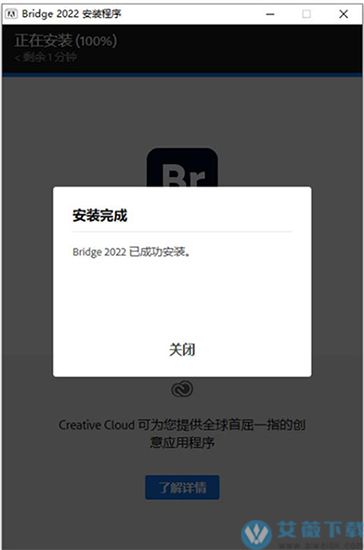
软件新功能
1、动态视频缩略图现在,您可以拖动视频缩略图以快速预览内容。
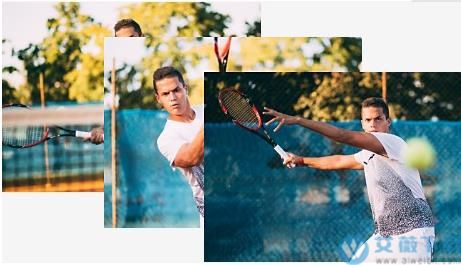
2、批量工作流程
组合各种任务并将其拼合在一起形成单个工作流程。

3、Substance 3D 支持
在软件 中可视化管理您的 Substance 3D 素材。
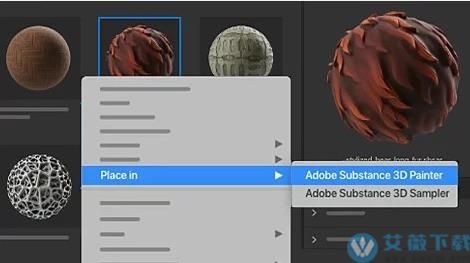
4、增强视频支持
启动多个视频,以便在 Adobe Premiere Pro 中进行编辑或在 Adobe Media Encoder 中进行转码。
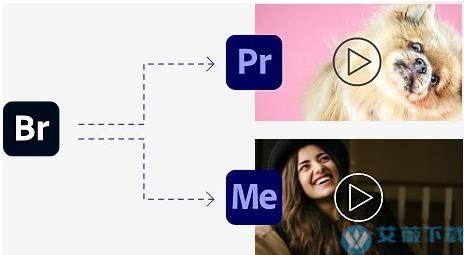
软件特征
1、跨平台,64 位支持利用 64 位支持在浏览、搜索、整理和查看您的创意资产时发挥优异性能 — 尤其是在处理大型文件时(包括 Adobe Camera Raw)。
2、在 InDesign 文档中显示链接的文件
直接从软件中浏览 Adobe InDesign文档中的链接文件,快速访问页面版面的每个组件。
3、自定义图像尺寸调整和 PDF 水印
创建 Web 画廊时可获得更多控制。为 PDF 文件添加水印,精确调整图像大小,单击一次即可显示 HTML 和 SWF 画廊中的文件名。
4、JPEG 导出
将软件中的任何图形、图像或文档转换为 JPEG 格式,通过网站画廊、电子邮件等方式轻松共享文件。
5、灵活的批量处理功能
使用 批量处理相机原始数据文件或快速执行批量重命名。使用简单的查找和替换命令,并通过拖放轻松移动栏位来自定义您的对话框。
6、灵活地拖放文件
借助该软件或 Mini Bridge 与其他 Creative Suite 组件之间的文件拖放能力,将 Adobe Illustrator® 文件轻松放入 InDesign 版面中、在 Photoshop 中新建智能对象等等。
7、可编辑路径栏
借助改进的导航栏,您可以更轻松地在文件夹之间移动。
8、集中式颜色设置
在该软件的集中式面板中设置颜色首选项,使项目和文件中的颜色更加一致。 该首选项设置可控制 Photoshop、Photoshop Extended、Illustrator、InDesign 和 Adobe Acrobat® X Pro 的颜色设置。
软件优势
1、一致的用户体验该软件现在具有增强的用户界面,可为您提供与其他Creative Cloud应用程序类似的体验。您还可以通过在“ 编辑” > “首选项” >“ 界面”对话框中设置“用户界面”首选项来更改默认用户界面外观,文本大小和缩放。
2、增强的登录和注销体验
该软件现在提供了一种新的登录和注销模型,旨在提供安全,现代和无缝的应用程序许可体验。启动Bridge时,登录窗口会提示您使用您的Adobe ID和密码登录。如果您已使用Creative Cloud应用程序中的Adobe ID登录,则不会显示登录窗口,并使用相同的登录凭据。要注销并退出该软件,请选择“ 帮助” >“ 注销”。从该软件注销后,您将退出系统上安装的所有Adobe应用程序。
3、增强的Creative Cloud Libraries
该软件中的Libraries工作区现在显示库项目的高质量预览。您可以选择多个项目以一起查看其预览。
4、集中式缓存管理
您现在可以与其他该软件用户共享缓存,并让他们使用共享缓存而不是创建缓存。
任何该软件用户都可以将缓存导出到共享文件夹,其他用户可以将共享缓存的副本导入其本地系统。鉴于系统处于同步状态,在集中位置管理缓存使您可以重用导出的缓存,而无需在不同的用户计算机上重建缓存。
您可以使用“管理缓存”对话框(“ 工具” >“ 管理缓存”)创建和管理共享缓存,该对话框现已得到增强,可提供构建,导入和清除缓存的选项。此外,还增强了缓存首选项(“ 编辑” > “首选项” >“ 缓存”和“ 编辑” > “首选项” >“ 缓存管理”)。
5、编辑捕获时间
该软件现在允许您更改JPEG和RAW图像文件的捕获时间,就像在Adobe Lightroom中完成一样。如果您前往不同的时区并且在开始拍摄之前未更改相机的日期或时间设置,此功能非常有用。使用此功能,您可以在捕获图像后编辑捕获时间。
6、支持XD文件格式
该软件现在支持Adobe XD文件的预览,缩略图生成,元数据标记和关键字生成。
7、媒体缓存首选项
该软件现在处理并维护所有音频和视频播放文件的缓存。此功能可提高播放文件的性能,因为只要您想稍后查看这些文件,就可以随时访问这些文件。建议您定期清理旧的和未使用的媒体缓存文件以优化性能。
可以通过选择编辑 > 首选项 > 媒体缓存来设置媒体缓存的首选项。
跨该软件和File Explorer或Finder剪切,复制或移动文件和文件夹
8、该软件现在允许您执行以下操作:
从文件资源管理器(Windows)或Finder(macOS)剪切,复制或移动文件和文件夹,然后将其粘贴到Bridge中从该软件工作区剪切,复制或移动文件和文件夹,并将其粘贴到文件资源管理器(Windows)或Finder(macOS)
使用帮助
一、使用软件组织内容和资源1、浏览文件
可以使用软件查看、搜索、排列、筛选、管理和处理图像、页面布局、PDF和动态媒体文件。您可以使用软件来重命名、移动和删除文件,编辑元数据,旋转图像以及运行批处理命令。还可以查看从数码相机或摄像机中导入的文件和数据。请参阅查看和管理文件。
2、Camera Raw
如果您装有Adobe Photoshop或Adobe Lightroom,则可以从软件打开相机原始数据文件并对其进行存储。您可以不启动Photoshop或Lightroom,直接在“Camera Raw”对话框中编辑图像,然后将设置从一个图像复制到另一个图像。如果未安装Photoshop,则仍可在软件中预览相机原始数据文件。请参阅Camera Raw简介。
、色彩管理
您可以使用Adobe Bridge cc 2022在各个进行色彩管理的Adobe Cloud组件之间同步颜色设置。这种同步可确保颜色在所有Adobe Creative Cloud应用程序中看起来都一样。请参阅管理颜色。
二、使用“导出”面板转换资源
1、现在,通过软件中的“导出”面板,您可以转换视频、PDF或图像等资源,并导出为图像文件格式。默认情况下,在软件的必要项和输出工作区中工作时,焦点将位于导出面板中,要访问“导出”面板,请执行以下操作:
(1)只需导航到菜单栏中的窗口。从下拉选项中,选择导出面板。
(2)根据您的喜好调整打开的导出面板的位置和宽度。
(3)在导出面板中,您可以选择自定导出或新建预设以开始导出流程。
2、如何导出您的资源
要使用“导出”面板导出您的文件,可以选择自定导出或新建预设。
3、自定导出
从内容面板中选择要导出的资源,然后执行以下任一操作:
将内容面板中选定的资源拖放到导出中的自定导出选项。
按住Ctrl键单击(mac),或右键单击(win)以显示上下文菜单。选择导出到>自定导出。
转到文件(菜单栏)>导出到>自定导出。
在打开的导出对话框中,键入预设名称并设置存储选项、图像格式、图像大小和元数据的首选项。
4、存储选项:
导出为:展开下拉选项以选择位置-原始文件位置和特定文件夹。
如果您选择了特定文件夹选项,您可以进一步使用浏览字段来设置导出文件的位置。
选中名为存储到子文件夹的复选框,键入一个名称以指定子文件夹位置。
您还可以通过从下拉列表中选择任一选项来管理冲突-创建唯一文件名、覆盖现有文件或跳过文件。
图像格式:在“导出”面板中使用此选项选择一种格式。Adobe Bridge cc 2022支持导出为JPEG、DNG、TIFF和PNG。根据所选的格式,您可以进一步选择其他设置。
5、图像大小:
缩放:选择缩放可在图像字段中设置缩放百分比。
调整大小:选择此选项可调整资源大小,以适合或填充目标矩形区域并设置尺寸。您可以在“导出”面板中根据长边、短边或宽/高来调整图像大小。您还可以启用不放大选项,以确保导出时图像不被放大。默认情况下,启用不放大选项适用于“适合”,禁用该选项适用于“填充”。
选择适合时,您可以根据长边、短边或宽高来调整大小以适合图像。
长边:您可以在导出图像之前手动更改尺寸和分辨率。
短边:您可以在导出图像之前手动更改尺寸和分辨率。
宽高:您可以在导出图像之前手动更改宽、高和分辨率。当您选择“宽/高”作为“适合”选项时,将按照目标矩形来调整图像大小。
选择填充时,您可以根据宽高来调整图像大小。您也可以在“调整大小”下查看图像缩览图,每个缩览图下方都标注了图像的原始尺寸和新尺寸。
您可以按照像素/英寸或像素/厘米为单位,指定图像的分辨率,并以像素/英寸/厘米为单位,指定图像的尺寸。
图像预览:您还可以在“调整大小”选项旁查看图像预览,以快速了解应用“宽/高”选项后的变化。
重新采样方法:选择任一可用的重新采样方法-两次线性、两次立方(适用于平滑渐变)、或两次立方较锐利(适用于缩小)。
6、元数据:
包含原始元数据:选中此复选框,并使用下拉菜单从与您希望保留的文件关联的元数据中进行选择。
选中删除位置信息复选框,可从导出的文件中删除位置特定的元数据。
应用元数据模板:选中此复选框,然后从以下字段中进行选择:
名称:从“名称”下拉列表中选择任一可用的元数据。
方法:选择一种方法-追加元数据或替换元数据。
其他关键字(以分号分隔):使用此字段可将其他关键字添加到要导出的文件。
单击导出对话框中或导出面板底部的开始导出,以开始导出流程。
系统要求
处理器:Intel®Core™2 Duo或AMDAthlon®64处理器;2 GHz或更快的处理器操作系统:带有Service Pack 1或Windows 10的Microsoft®Windows®7
RAM:2 GB的RAM(建议8 GB)
硬盘空间:32 GB的2 GB可用硬盘空间安装;2.1 GB可用硬盘空间,用于64位安装;安装期间需要额外的可用空间(无法安装在可移动闪存设备上)
显示器分辨率:1024x768显示屏(推荐1280x800)显示屏,16位颜色和512 MB VRAM(推荐1 GB)
GPU:支持OpenGL 2.0的系统