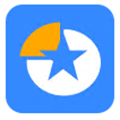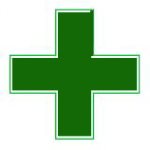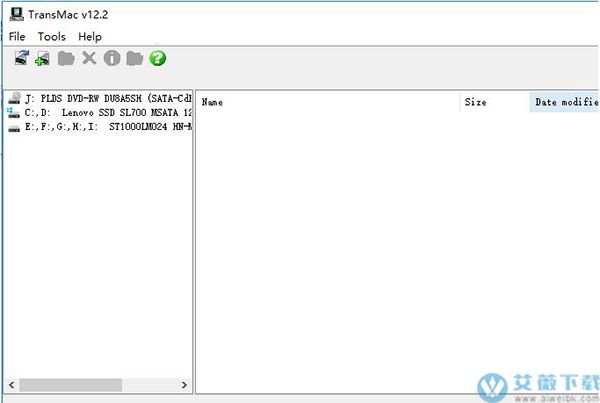
软件新功能
1、读取和写入Mac格式的CD、DVD、硬盘、高密度软盘和大多数可移动驱动器。2、支持大多数驱动器接口类型,包括USB、IDE、ATAPI、FireWire(IEEE1394)、SCSI等。
3、支持标准的HFS(Mac OS标准)和HFS+/HFSX(macOS扩展和区分大小写)格式的磁盘。
4、复制、重命名和删除文件和文件夹。
5、创建Mac格式的CD-R、CD-RW、DVD-R、DVD-RW、DVD+R、DVD+RW等。
6、刻录磁盘镜像文件(dmg, img, iso, image)。
7、格式化磁盘以便在Mac上使用。
8、按类型、创建者或扩展名搜索Mac磁盘上的特定文件。
9、读取Mac多段式和混合式光盘。
10、平台之间的自动文件类型/扩展名映射。
11、直接从TransMac打开和预览Mac和PC文件。
12、显示和改变Mac类型和创建者信息。
13、创建和打开基于文件的Mac卷镜像,包括大多数dmg压缩镜像。
14、保存和恢复整个磁盘的图像。
使用方法
1、下载TransMac启动盘制作工具,并安装到你的电脑上;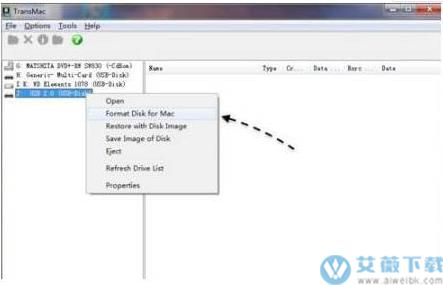
2、插入准备好的U盘,U盘数据要转移,打开TransMac,右键要制作启动盘的U盘名称,选择“Format Disk for Mac”,将u盘格式化成Mac下的格式;
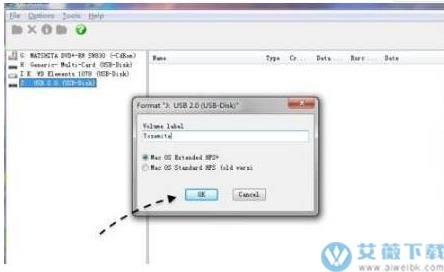
3、输入启动盘的名称,可以保持默认,也可以输入mac os系统的名称,点击OK;
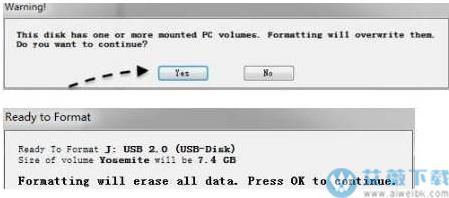
4、这时会连续弹出对话框,提示将进行格式化,都点击Yes或OK;
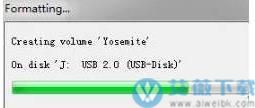
5、转到这个界面,进行U盘格式化过程;
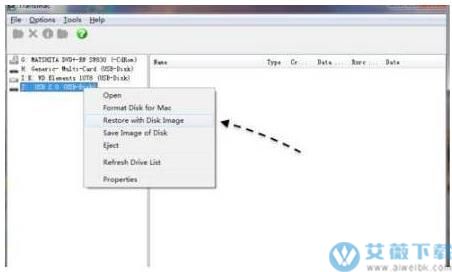
6、格式化之后,右键U盘选择“Restore with Disk Image”,选择mac os x镜像;

7、选择已经准备好的OS X.dmg镜像,点击打开;
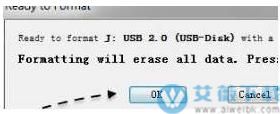
8、弹出对话框,提示即将清空数据,点击OK;
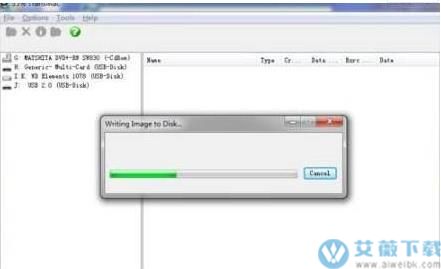
9、转到这个界面,开始执行mac os x安装U盘制作过程,等待完成即可。
使用帮助
1、导航提示:该软件的工作方式与File Explorer类似。在左侧的树视图窗格中选择磁盘,磁盘映像和文件夹。所选树视图项的内容显示在右侧的列表视图窗格中。可以使用右键单击上下文菜单执行大多数操作。
2、树视图导航:
右键单击树视图项或在打开的区域中以显示有效操作的弹出菜单。
使用向上和向下箭头键遍历文件夹树。
如果在运行TransMac后添加了驱动器,请在打开的区域中单击鼠标右键,然后选择“刷新驱动器列表”。
右键单击并选择“属性”,检查磁盘的格式。分区布局和音量类型将与其他信息一起显示。
3、列表视图导航:
右键单击列表视图项或在打开的区域中显示有效操作的弹出菜单。
反复按字母键以循环显示以该字母开头的项目。
按Ctrl-A选择列表框中的所有项目。
通过单击第一个项目,滚动到最后一个项目,然后按住“Shift”键同时单击最后一个项目来选择一组项目。
在单击时按住“Ctrl”键选择非连续的单个项目。
4、将文件从Mac卷复制到PC:
在树视图窗格中选择一个驱动器,然后单击Mac卷。
浏览Mac卷以查找要复制的文件。
将它们从列表视图窗格拖到文件资源管理器窗口或其他放置目标。 (另一种方法是右键单击列表视图窗格中的项目,然后选择“复制到”)
注意:对于复制大文件,最好使用“复制到”方法而不是拖放,因为它不会先复制到临时文件夹。
将文件从PC复制到Mac卷:
在树视图窗格中选择一个驱动器,然后单击Mac卷。
浏览到要复制文件的位置。
将文件从“文件资源管理器”窗口或其他拖动源拖动到列表视图窗格。 (另一种方法是右键单击列表视图窗格中的空白区域,然后选择“在此处复制”)
5、在Mac卷上创建文件夹:
打开卷并浏览到要创建新文件夹的位置。
右键单击列表视图窗格中的空白区域,然后选择“新建文件夹”。 (另一种方法是按下按钮)
输入文件夹的名称,然后按OK。
6、删除Mac卷上的文件/文件夹:
打开卷并浏览,直到列表视图窗格中显示要删除的文件/文件夹。
右键单击并选择“删除”。 (另一种方法是按下按钮)
注意:删除文件夹也会删除其中的所有子文件夹。
7、重命名Mac卷上的文件:
打开卷并浏览,直到列表视图窗格中显示要重命名的文件/文件夹。
右键单击并选择“重命名”。 (另一种方法是选择文件/文件夹,然后单击列表视图中的名称)
编辑名称,然后按Enter或在名称外单击。按escape(Esc)取消并恢复原始名称。
8、在Mac卷上预览文件:
打开卷并浏览要在列表视图中预览的文件。
双击要预览的项目。 (另一种方法是右键单击并选择“打开”)
将使用与文件类型或扩展名关联的PC应用程序打开该文件。
要在记事本中打开文件,请右键单击并选择“作为文本打开”。
要使用其他应用程序打开,请右键单击并选择“打开方式”。系统将提示您选择一个应用程序。
注意:从Mac磁盘打开文件时,该软件会将其复制到PC上的临时文件夹中。对文件的任何更改都不会写入Mac磁盘。
9、打开磁盘映像:
默认情况下,该软件安装程序将Mac磁盘映像文件(.dmg和.sparseimage扩展)与该软件关联,因此双击这些文件应在TransMac中打开它们。
要显式打开具有其他扩展名的磁盘映像,请从文件菜单中选择“打开磁盘映像”,或右键单击树视图窗格的打开区域,然后选择“打开磁盘映像”。
磁盘映像文件现在应显示在树视图窗格中。如果文件包含有效的Mac卷,则应单击该文件。
10、创建磁盘映像:
从文件菜单中选择“新磁盘映像”,或右键单击树视图窗格的空白区域,然后选择“新磁盘映像”。
输入所需的卷标。
输入以MB为单位的卷大小。
按确定,系统将提示您浏览目标文件夹和文件名。
11、压缩未压缩的.dmg磁盘映像:
右键单击树视图窗格中的dmg文件,然后选择“压缩”。
在“另存为”对话框中输入目标文件名。
12、扩展(转换为iso)压缩的.dmg磁盘映像:
右键单击树视图窗格中的dmg文件,然后选择“展开”。
在“另存为”对话框中输入目标文件名。
13、拆分压缩的.dmg磁盘映像:
右键单击树视图窗格中的dmg文件,然后选择“拆分”。注意:只能拆分压缩的dmg文件。
输入细分数量。
系统将提示您输入目标文件名。第一个文件的扩展名为.dmg。其他文件的扩展名为.NNN.dmgpart,其中NNN是序列号(002,003,004等)。
14、格式化Mac的磁盘:
右键单击树视图窗格中的驱动器,然后选择“为Mac格式化磁盘”。
系统可能会提示您以管理员身份重新启动TransMac。
输入所需的卷标,然后按OK。
小心:确保要格式化磁盘。磁盘上的任何现有数据都将被销毁。
15、使用磁盘映像格式化磁盘:
右键单击树视图窗格中的驱动器,然后选择“使用磁盘映像还原”。
按“...”按钮浏览要写入的磁盘映像。有效的压缩dmg文件将在写入时自动解压缩。
小心:确保您确实想要写入磁盘。磁盘上的任何现有数据都将被销毁。