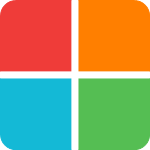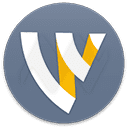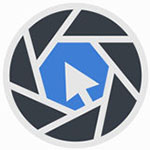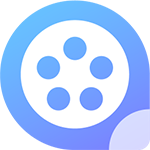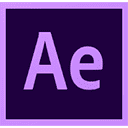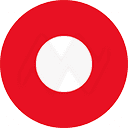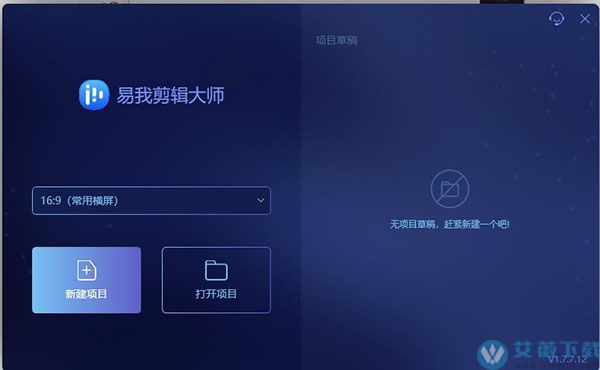
安装教程
1、从本站下载数据包并解压,运行安装程序easeus_video_editor.exe选择语言,然后点击“确定”。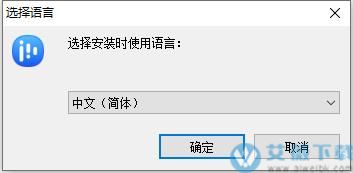
2、点击“下一步”。
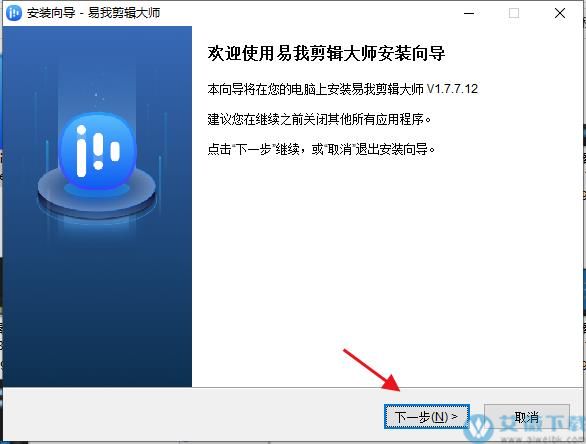
3、选择“我接受协议”然后点击“下一步”。
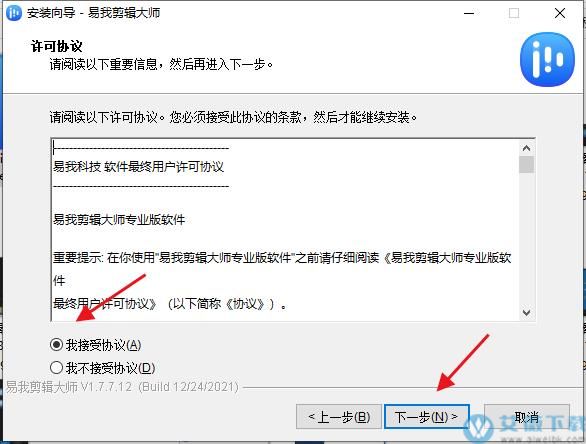
4、设置安装目录然后点击“下一步”。
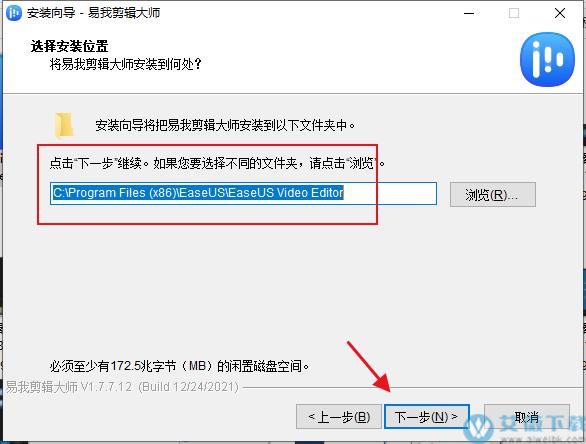
5、选择类型,然后点击“下一步”。
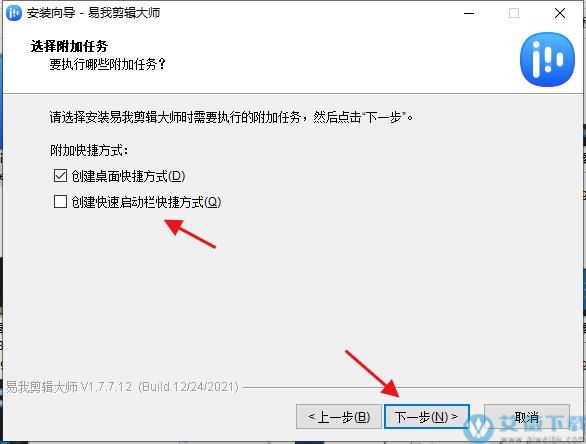
6、点击“安装”。
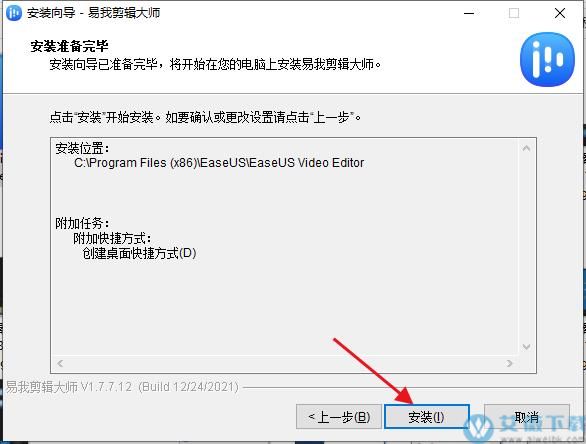
7、软件正在安装,请耐心等待。
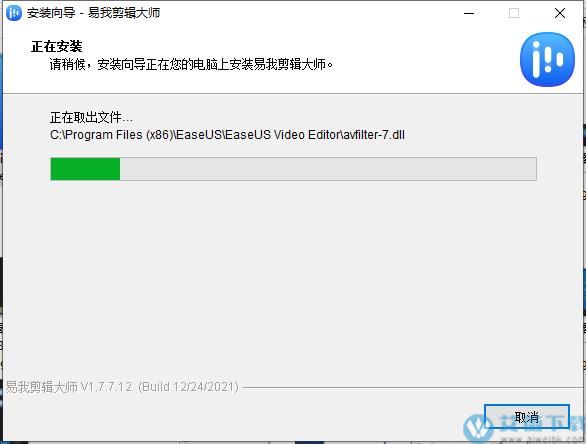
8、安装完成。

软件功能
1、在几分钟内创建并享受您的灵感视频我们生活中的每一个瞬间都值得我们去珍惜和记录。无论您是想分享您的视频,还是想展示您的工作杰作,EaseUS Video Editor都能给您带来无限的可能性和巨大的效果。该软件是您不容错过的视频编辑好帮手!
2、让魔法无极限。
简单而有创意
作为PC上最流行的视频编辑软件之一,EaseUS视频编辑器包含了一系列鼓舞人心的效果,使您的视频脱颖而出。它可以让您快速访问所有的视觉效果和过渡,加上拖放功能,以节省复杂的视觉效果任务的时间。对所有技能水平的人来说都是完美的!
掐指一算,幻想修剪、切割、分割、合并、旋转、混合视频片段,应用时尚的视频效果,加速/减慢你的视频速度,以及更多。
超过50种视觉和过渡效果使你能够为你的电影添加专业的触摸。
像专家一样导入和混合音乐曲目。
只需点击一个按钮,就能录制你的解说词。
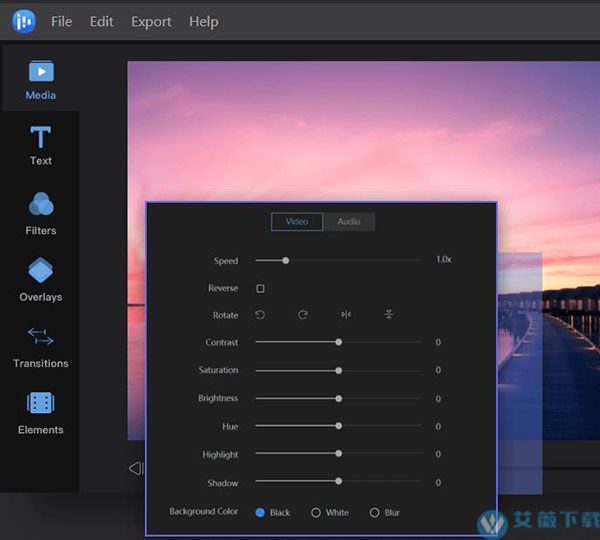
3、让您的视频脱颖而出的酷炫效果
如果您正在寻找很酷的效果来调剂您的视频,EaseUS Video Editor有您需要的一切。它可以通过大量的视频过滤器和叠加效果来增强您的电影的外观。有了像素描、放大、老电影这样的神奇效果,你可以像幻灯片制作者一样制作音乐视频,或者像梦幻般的好莱坞大片一样编辑和裁剪视频 更多的视频风格即将推出。
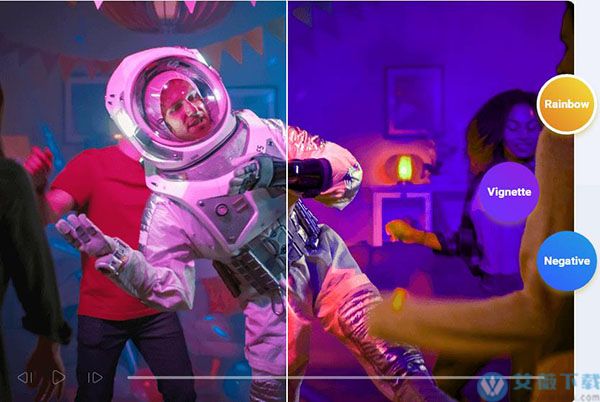
4、样式即将推出。
支持所有类型的
的文件和Windows的免费视频转换器
用它来快速转换MP4、AVI、WMV、MKV、MOV和其他视频文件,以及图片到其他格式。所有主要的视频和音频格式都支持。因此,你可以从PC磁盘导入任何媒体文件或由摄像机、DV相机、GoPro、手机等拍摄的视频。
你也可以试试这个免费的视频转换器,在几秒钟内将你的视频或音频文件转换为1000多种格式。
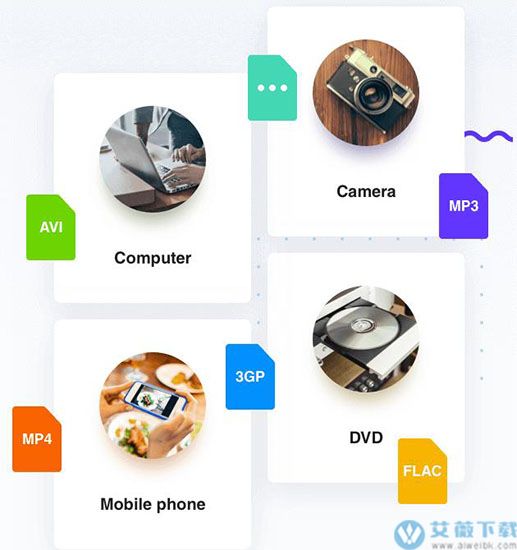
5、在任何地方、任何时间分享你的故事
这款免费的视频编辑软件提供选项,可以将编辑好的电影导出为任何格式,在iPhone XS Max、iPhone 8 Plus、iPhone 8、iPhone XS、iPhone XR、iPad、三星Galaxy、HTC或其他设备中播放。或者你也可以将视频刻录到DVD,或直接将视频上传到某管、某书、某推等。
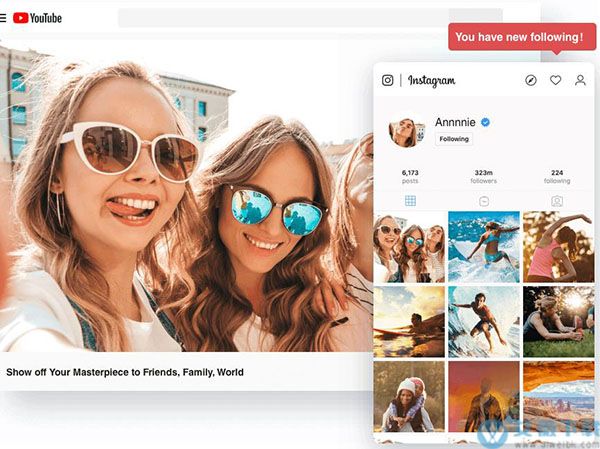
编辑视频剪辑
1、创建视频序列通过从媒体库中拖放将视频剪辑添加到时间线面板。您还可以右键单击“Media”中的剪辑并选择“AddtoProject”将其加载到时间线。若要将多个视频剪辑合并在一起,请将它们全部加载到时间线中。左击文件,按住鼠标,向前或向后移动文件以调整顺序。
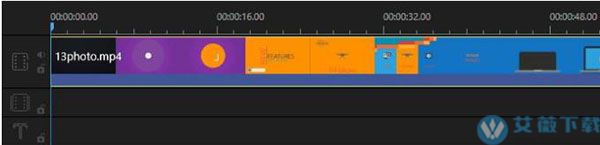
2、从“时间线”中删除视频剪辑
选择不需要的部分并单击工具栏中的“Delete”按钮来删除它。您也可以右键单击不需要的部分,然后选择“Delete”从时间线中删除该部分。
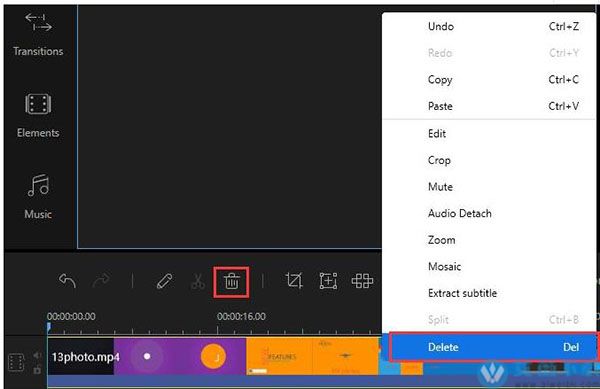
3、分割视频剪辑
选择时间线中的文件,将游戏头移动到要切割的位置,单击工具栏中的“拆分”按钮,或者右击文件,然后从上下文菜单中选择“拆分”,将长片分割成不同的部分。
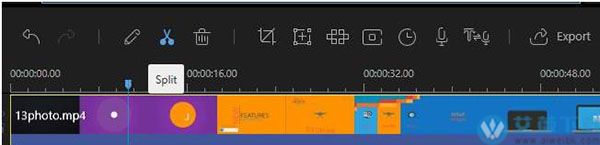
4、修剪视频剪辑
将鼠标移动到显示在时间线中的视频边缘,直到您看到一个双箭头。
按下并按住鼠标左键,将鼠标左右移动以修剪您想要的/不想要的部分。
注:如果你想在夹子中间修剪一个零件,你必须先把它分开。
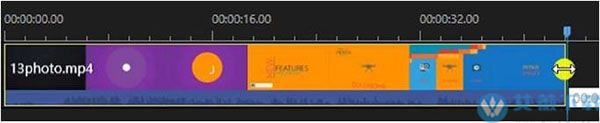
5、速度/旋转/增强视频剪辑
选择时间表中的视频剪辑,单击工具栏中的“编辑”按钮,就会出现一个窗口,您可以在其中调整播放速度、旋转/翻转视频和调整对比度/饱和度/亮度/色调。
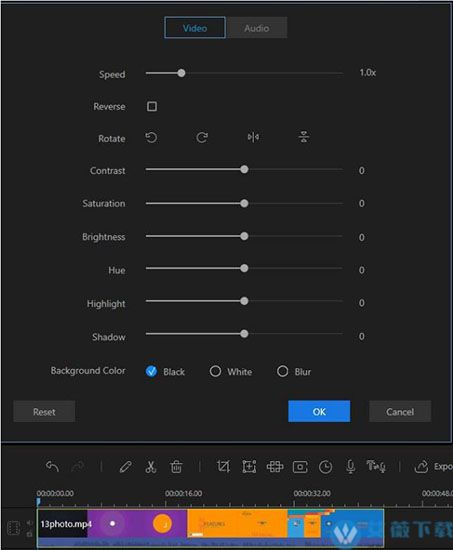
6、视频剪辑
选择时间线中的剪辑,单击工具栏中的“裁剪”按钮以更改视频的屏幕大小,或右击剪辑,然后从上下文菜单中选择“裁剪”。
注::启用“保持高宽比”,作物窗口将改变其原来的高宽比。
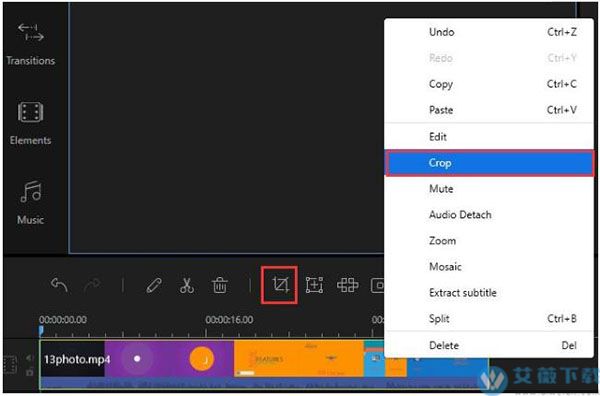
7、在视频剪辑中添加嵌体
加摩西语-选择一个视频剪辑,并单击工具栏中的“镶嵌”按钮。或者右击剪辑,选择上下文菜单中的“摩西”。在此之后,单击“Add”,左边窗口的屏幕上将出现一个黄色的矩形。将黄色矩形移动到要模糊的地方。拖动屏幕边缘以调整马赛克大小。您可以在正确的播放器窗口预览实时效果。
删除摩西-点击“删除”取出马赛克。或单击“取消”以停止更改。
注::马赛克将从视频的开头到结尾出现。
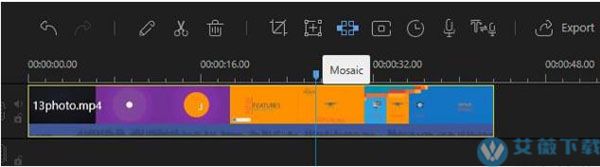
8、绿屏视频剪辑
选择时间线中的剪辑,单击工具栏中的“绿色屏幕断线”按钮以更改视频的绿色背景,或右键单击剪辑,然后从上下文菜单中选择“绿色屏幕断线”。
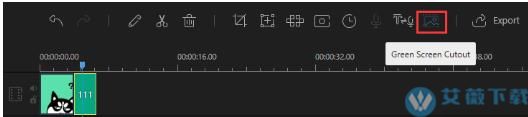
9、将文本添加到视频剪辑中
EaseUS Video Editor选择要使用的文本样式,将其拖到时间线中的文本轨道上,或者右键单击文本样式并“添加到项目”以将该功能应用于视频。
①然后选择时间线中的文本,将鼠标移动到文本的边缘,直到出现双箭头。按住鼠标左键,移动鼠标左/右设置文本的开始/结束时间,或者您可以直接选择轨道中的文本,然后单击“Toolbar”中的“设置持续时间”。
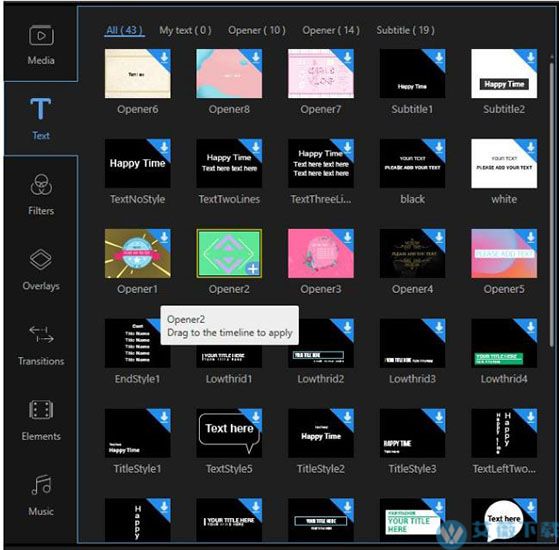
②双击轨道中的文本或右击它,从上下文菜单中选择“编辑”,在实时预览窗口中,您可以编辑文字、位置和左侧编辑窗口,您可以设置文本的样式、运动、字体、大小、类型和颜色。
单击“确定”使更改工作。单击“取消”以停止更改。
注如果要向视频的不同部分添加多个文本,请重复这些步骤。
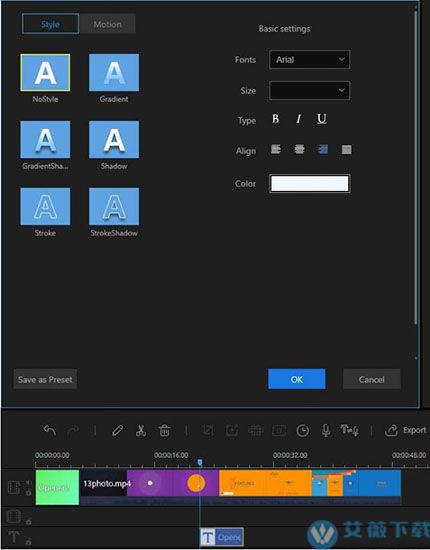
10、在视频剪辑中添加过滤器
选择要使用的筛选器样式,将其拖到时间线中的筛选器轨道上。或者你也可以右键点击过滤器样式和“添加到项目”来将这个功能应用到你的视频中。
然后选择时间线中的筛选器,将鼠标移动到过滤器的边缘,直到有双箭头显示为止。按住鼠标左键,移动鼠标左/右,设置过滤器的开始/结束时间。您可以直接选择轨道中的筛选器,然后在“工具栏”中单击“设置持续时间”。
双击轨道中的过滤器或右击它,从上下文菜单中选择“编辑”来编辑可用的参数。
单击“确定”使更改与您的视频工作。
注意:如果要向视频的不同部分添加多个过滤器,请重复这些步骤。
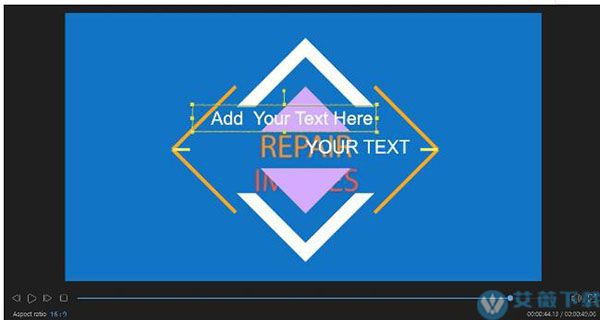
11、将叠加添加到视频剪辑中
EaseUS Video Editor选择要使用的覆盖样式,将其拖到时间线中的覆盖轨道。或者你也可以右击叠加样式和“+添加到项目”来将这个功能应用到你的视频中。
然后选择时间线中的覆盖,将鼠标移动到覆盖的边缘,直到有双箭头显示。按住鼠标左键,移动鼠标左/右,设置覆盖的开始/结束时间。您可以直接选择轨道中的覆盖,然后单击“工具栏”中的“设置持续时间”。
双击轨道中的覆盖,或右击它,从上下文菜单中选择“编辑”来编辑可用的参数。
单击“确定”使更改与您的视频工作。
注如果要向视频的不同部分添加多个覆盖,请重复这些步骤。
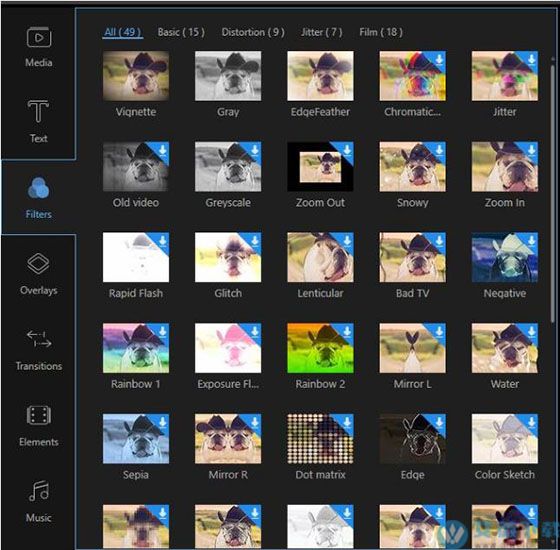
12、将转换添加到视频剪辑中
选择要使用的过渡样式,将其拖到将传输到另一个视频的视频末尾,或者右键单击样式并选择“+AddtoProject”来应用转换效果。如果您需要添加不同的过渡效果到视频,您可以选择“应用随机转换”。若要应用相同的转换效果,请选择您喜欢的转换模板,然后单击“应用到所有”。
注如果要将转换效果添加到视频的不同部分,请重复这些步骤。
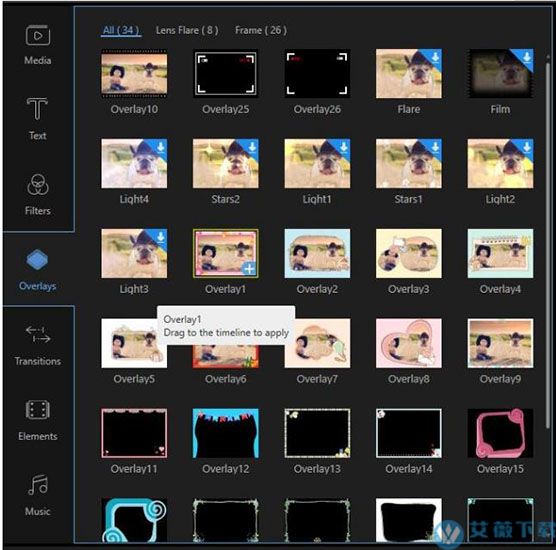
13、向视频剪辑添加元素
选择要使用的元素样式,单击“下载”按钮下载。也可以右键单击元素并在上下文菜单中:“下载此元素”以下载所选的元素;“下载全部”以下载该软件提供的所有元素。若要预览下载的元素,请双击它,或者您也可以右键单击它并“预览”以在播放机中播放该元素。
之后,可以将可用元素应用于项目。你可以把它拖到时间线上。通常,如果将元素放入视频轨道,它将用作视频的有趣的开头或结尾。如果将元素放在PIP轨道中,它将用作动画效果。
若要设置元素的持续时间,请选择时间线中的元素,将鼠标移动到元素的边缘,直到箭头显示为止。按下并按住鼠标左键,然后向左/右移动鼠标,以设置元素的开始/结束时间。您还可以直接选择元素,然后在“工具栏”中单击“设置持续时间”。
双击轨道中的元素,也可以右击它,从上下文菜单中选择“Edit”来编辑可用的参数。
单击“确定”使更改与您的视频工作。
注::您还可以拆分、裁剪、缩放和镶嵌元素。
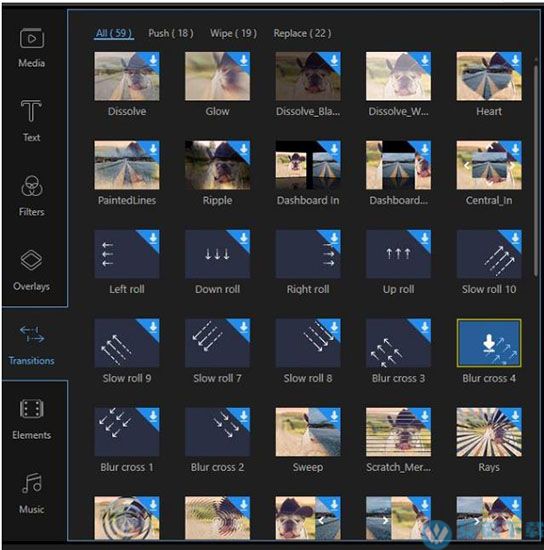
14、在视频剪辑中添加水印/标志
单击“Media”左上角的“导入”,将图像或水印添加到软件中,右击它,选择“添加到项目”,然后将图像插入到视频剪辑中。如果要将图像用作水印/徽标,可以直接将其拖到图像轨道上。双击它来编辑它的运动和掩码。在右预览窗口中,您可以直接调整其在视频上的位置和大小。若要编辑其持续时间,请在时间线中选择图像,将鼠标移到边缘,直到出现双箭头,然后向左/向右拖动以设置开始和结束时间。
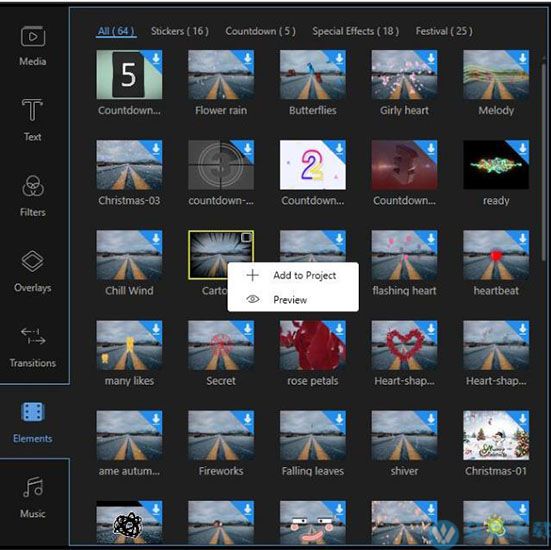
15、替换原始视频声音
点击视频轨道上的“MUTE”按钮,首先删除原来的视频声音。将媒体库中导入的音频文件拖放到音频时间线中。EaseUS Video Editor选择音频文件并双击它,打开编辑音频的窗口,您可以在其中调整音频速度,增加/减少音量,并设置淡入/淡出效果。
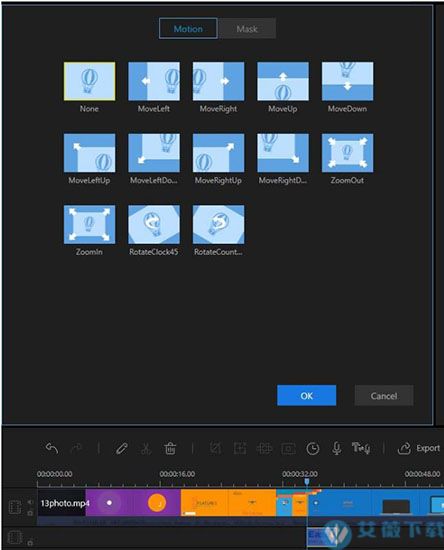
系统要求
操作系统:Windows 7/8/10/11
支持的视频/音频格式 :
视频 - avi, mpeg, wmv, mp4, mov和更多。
音频 - wav, mp3, m4a, mid, flac, aac, wma, au, aiff, ogg等等。
支持的图像格式:
bmp, jpg, png, gif, tif, heic等等。
支持的设备:
便携式设备。苹果、三星、HTC、SanDisk、索尼、LG、华为、黑莓、亚马逊等。
Windows Media Player 11或更高版本用于WMV视频播放。
DirectX:微软DirectX 9.0c或更高版本。
视频编辑技巧:
2020年无水印的8大免费视频编辑软件
2020年10大最佳免费MP4编辑器Windows 10
免费 | 10大最佳免费音频混合器软件