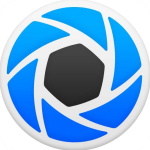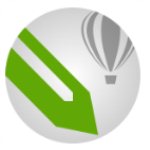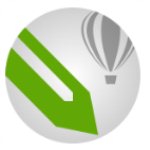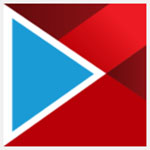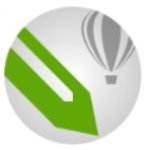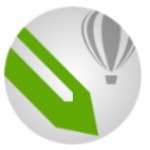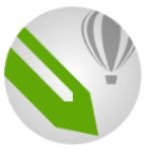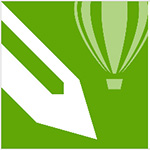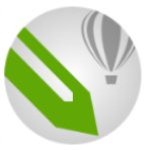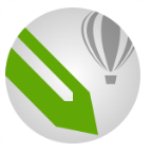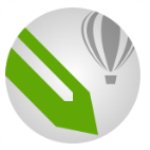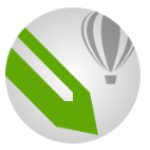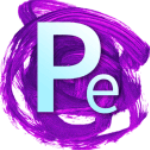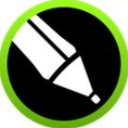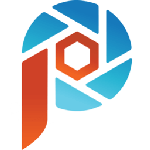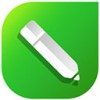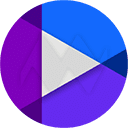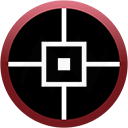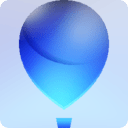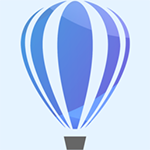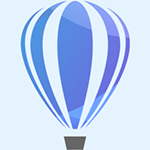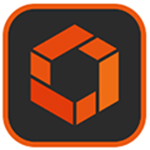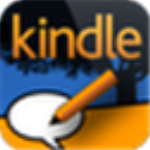注册机使用教程
1.先进行软件安装,直接按照安装向导来一步步安装即可,直到需要序列号界面时,运行注册机择一个相应的版本,如:Coreldraw 2017。在单击“生成序列号”。将其生成的序列号复制到安装界面中即可单击“下一步”继续安装即可。“全名”位置你可以随意输入信息。
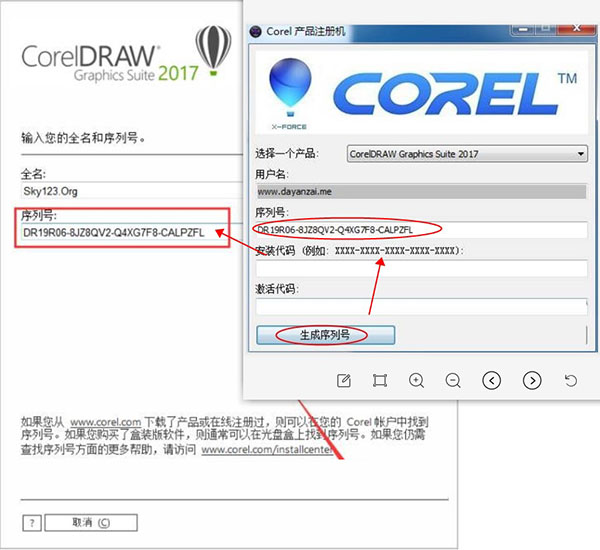
2.按照安装向导的提示安装到最后,我们直接单击“完成”按钮关闭该界面即可。
3.运行软件即可顺利的进入用户界面,并已经成功授权
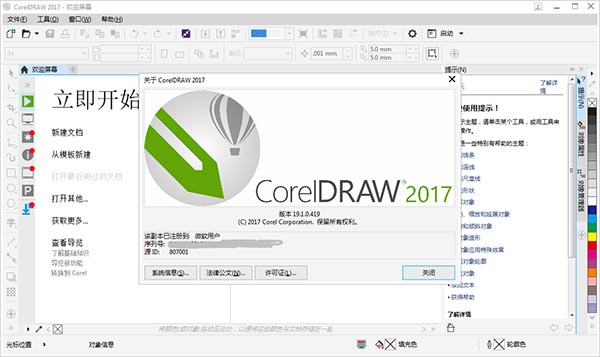
CorelDRAW 2017新功能
一、体验
无论您是初始用户还是经验丰富的设计师,开始使用十分简便,使用匹配工作流需求的工作区可立即提高效率,并从高质内容和通用产品内学习中获益
二、个性化
请在主页了解所有收藏工具!可根据需求调整设计空间并自定义图标大小、桌面和窗口边框颜色。借助受欢迎的 Corel Font Manager™ 2017,为您的项目探索并管理字体。通过下载免费和高级应用程序、插件、扩展、字体包等,直接在应用程序中扩展创意工具和内容集合
三、工艺
通过这款图形设计软件高水准的直观功能,充分展现您的设计技巧。通过字体搜索和筛选功能,为任何项目快速查找字体。通过全新的 LiveSketch 工具节省宝贵的设计时间;而在创意迸发时,允许您在启用画笔的设备上捕获所有原始创意。借助全新的节点编辑功能加快工作速度,并使用 软件中的“修复复制”工具精修照片
四、愉悦
交付专业质量输出,将在任何介质上使人过目不忘:从与众不同的徽标和标志到引人注目的营销材料、Web 和社交媒体图形,应有尽有!凭借行业领先的文件格式兼容性和高级颜色管理工具,可提供所有项目类型所需的灵活性和颜色精确度。了解充满活力和灵感的 CorelDRAW 用户社区,以对您的创意之旅产生积极影响
关于CorelDRAW
认识CorelDRAW 的工作界面
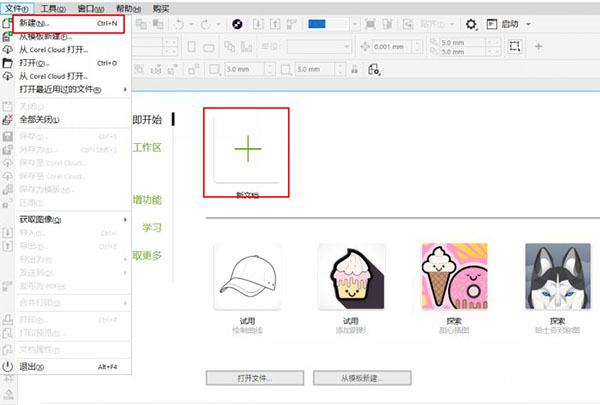
一、创建新文档的设置
我们刚开始打开CorelDRAW这款软件时,会出现下图中欢迎屏幕。我们可以点击右侧的加号创建新文档或是点击左上角文件中的新建。创建新文档的设置中,大小,宽高这些都简单易懂,原色模式要说明一下。CMYK是指打印水墨的品红,黄色,青色和黑色,通常用于打印使用。RGB是指显示屏幕中的红、绿、蓝三原色。如果我们所创建的图像用于屏幕,一般会选择RGB,若是用于打印,则会用CMYK。设置好之后,选择OK就会进入CorelDRAW主界面了。
二、CorelDRAW主界面的分布情况
最上面是菜单栏,为我们提供菜单命令。主要有文件、编辑、查看、布局、对象、效果、位图、文本、表格、工具、窗口、帮助和购买工13个选项。往下是工具栏,主要有新建,打开,存储,复制等这样的快捷工具,主要是用来提高工作效率,这个是可以为自己设置自己经常使用的工具。工具栏下面就是选项栏,它是为了下面的工具箱中的工具设置参数使用的。会随着工具的不同而有不同的选项。再往下,左侧就是最常用到的工具箱,点开下面的加号,你就能看到工具箱里所有的工具了,你将鼠标轻轻放在这些工具上,会自动显示工具的名称和作用,我们可以通过自定义来选择自己常用的工具放在左侧。在界面右侧就是CorelDRAW的泊坞窗口面板,这个窗口我们也可以通过窗口-泊坞窗来自己设置。如果不需要,可以直接点击右上角的“×”关闭。在屏幕最右侧的是调色板,依次排开,我们可以直接为图形吸取颜色。屏幕最中间,面积最大的区域就是工作区。工作区分为两部分,中间的部分叫做页面区或是编辑区,而页面以外的部分叫做草稿区或者是桌面。工作区分为两部分,中间的那部分叫做页面区或者编辑区,而页面区以外的部分叫做草稿区或者也叫做桌面。我们可以在中间的页面区进行设计,旁边放置素材。
CorelDRAW自动保存的文件在哪里?
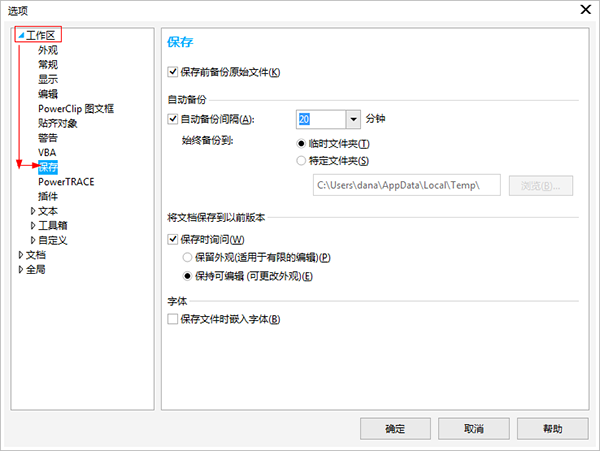
1、打开CorelDRAW X8软件。
2、选择“工具>选项”命令,在弹出的“选项”对话框中进行设置。
3、点击工作区下面的”保存“选项。
4、勾选“始终备份到”选项。CDR默认是选择此选项的,“自动备份间隔”后面的“分钟”是指在多长的时间里保存一下。
5、设置保存选项
(1)临时文件夹:和你保存的文件在同一位置。
(2)特定文件夹:可以看到保存的地方。正常情况下,它会有一个存储路径,默认储存为C:Documents and SettingsAdministratorLocal SettingsTemp。
(3)如果你的电脑设置了用户账户,则在特定文件夹中会根据你的用户名定义选择路径,如图所示,可以在我的账户下找到我的备份文件。或者也可以在特定文件夹中自定义文件备份储存路径。
(4)备份路径:需要注意的是,该自动备份功能保存已打开并经过修改的绘图。发生系统错误后要重新启动 CorelDRAW 时,可以从临时文件夹或指定的文件夹中恢复备份文件。如果您选择不恢复备份文件,退出应用程序后文件会自动擦除。
CorelDRAW中编辑图形或文本样式
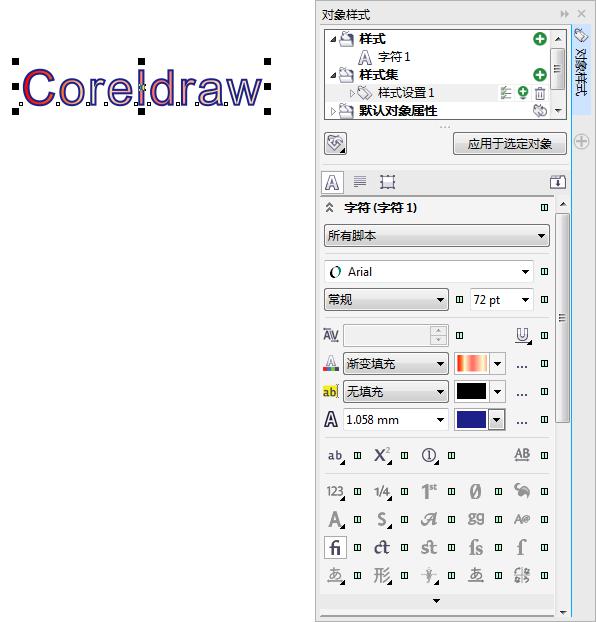
1. 执行“窗口”>“泊坞窗”>“对象样式”命令,打开“对象样式”泊坞窗,选择样式名称,即可在泊坞窗下端编辑样式。同时,所有应用了该样式的对象都会自动更新为修改后的样式效果。
2. 如果已经将图形或文本样式应用到当前文件中,就可以通过查找命令快速查找相应的对象,具体操作如下:
在“对象样式”泊坞窗中选择查找的图形或文本的样式名称,用鼠标右击该样式名称,然后在弹出的快捷菜单中选择“使用样式选择对象”命令,即可查找到应用该样式的图形或文本。重复相同的操作,选择“查找下一个”命令,可继续查找下一个应用该样式的对象。
3. 若要删除不需要的图形或文本样式,可在“对象样式”泊坞窗中选择样式名称,然后单击其右侧的“删除”按钮,或者鼠标右击,单击删除,或者按Delete键即可将其删除。