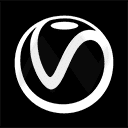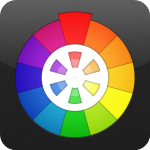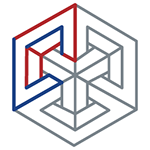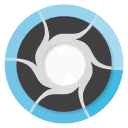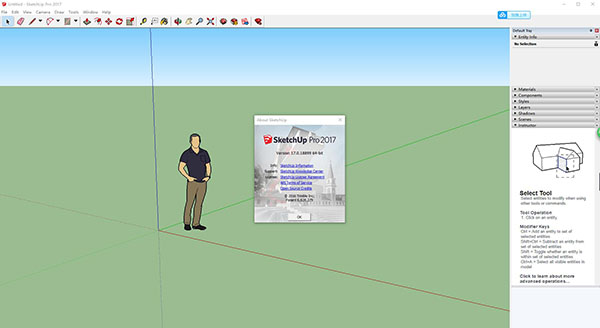
安装教程
1.在本站下载好数据包后进行解压,得到安装程序鼠标双击运行它,进入安装向导,点击“next”进入下一步
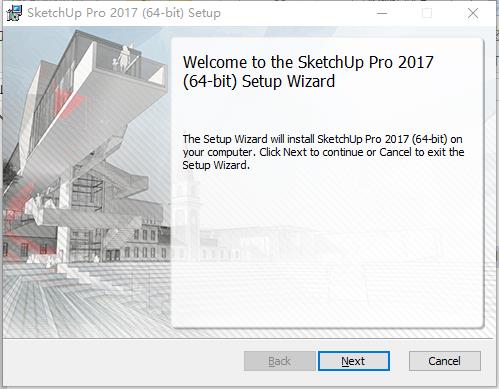
2.选择软件的安装目录以及使用人员,建议选择C盘之外的位置安装,点击next。
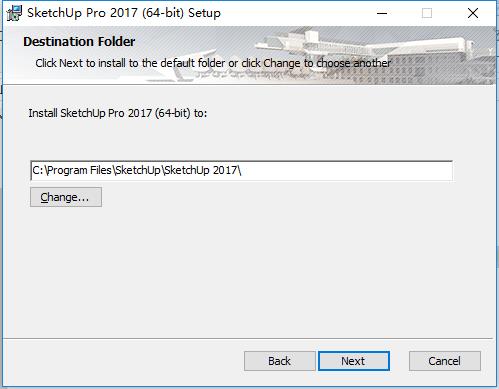
3.准备安装,点击install安装。
4.正在安装软件,请耐心等待安装完成。
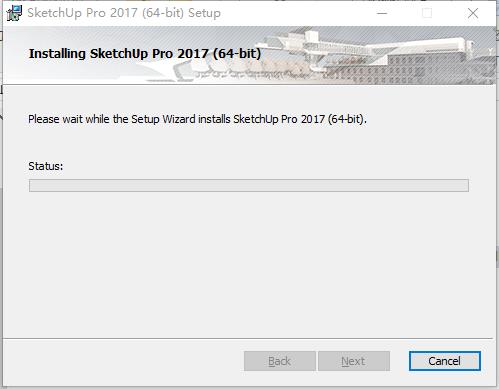
5.安装完成,点击finish。

破解教程
1、打开软件包,将替换文件目录下的所有文件复制替换到软件安装目录下,可以右键选中桌面图标选择打开文件位置进入安装目录。
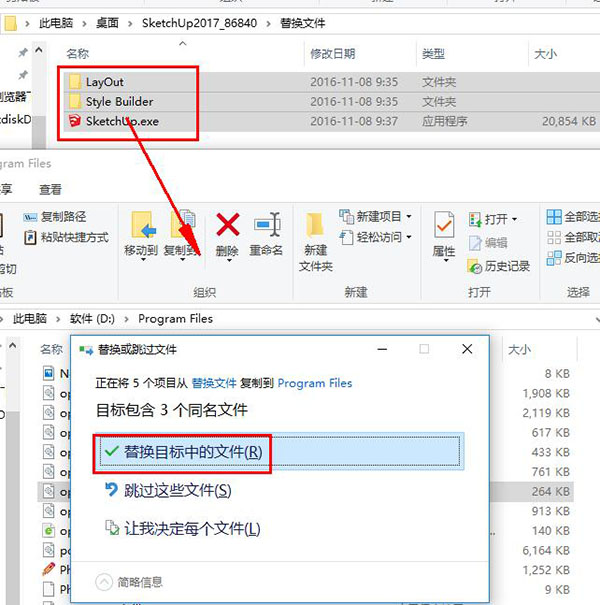
2、双击快捷方式打开软件,软件已激活破解,可以无限制使用。
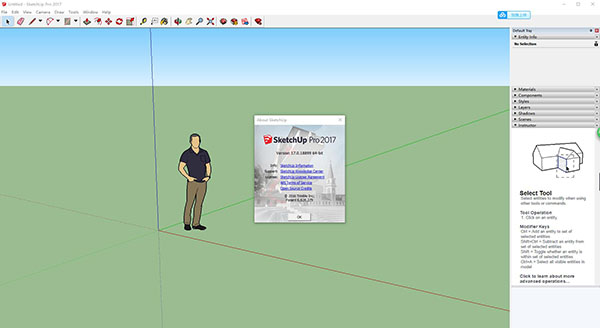
新功能
1、Next Gen Graphics Pipeline下一代的图像渲染管线
在此版本中,我们对渲染方式进行了重大改进。 我们希望您能留意到这种改进所带来的一些性能提升,但更主要目的是,这种基础引擎的进化是为了未来的全面发展。
2、High DPI Modeling 高分辨率建模
我们自豪地宣布现在软件支持高DPI显示器了(如苹果的 Retina 显示器)。 这意味着在高DPI显示器上的使用软件的捕捉和推断会更加准确细腻和流畅,所以如果你有一台高 DPI 显示器那就不要暴殄天物了,也把版本升级到 2017吧,来体验更多乐趣。
3、Transparency Improvements 透明显示改进
随着我们图像渲染管线的提升,我们对的透明显示效果也做了重大改进,在场景中的透明物体不仅能以更高的质量和更高的帧速率渲染, SketchUp现在可以更好地渲染多个透明面,在几个透明面叠加的显示效果上提供更逼真的层次感。 最后,我们增加了在Xray 模式下调整不透明度级别的功能。
4、Custom Color Axes and Inferencing自定义轴线颜色和推断参考颜色
我们开发团队非常重视它的辅助功能,在2017版本中,我们将轴和平行/切线推断的颜色的变成可以自由定义的。 我们希望用户都能通过调整这些重要的配色方案,只要打开菜单窗口>系统设置,找到可访问性的选项板,此外,可以查看帮助中心文章(单击“?”按钮),该文章解释了如何制定您的绘图样式,以便与 colorblind 辅助功能设置配合使用。
提示:LayOut可以继续保持你在辅助功能中所做的设置。
5、Drawing Tool Improvements 绘图工具更新内容
我们一直致力于启发式绘图方法,以便让您快速精确地在绘制图形。
6、Plane Locking for Rectangles 矩形工具支持平面锁定
我们的矩形工具和旋转矩形工具现在可以通过箭头键来锁定参考面,(就像“圆形”和“多边形”工具一样)。这也意味着您可以通过推断边缘或参考表面来绘制离轴矩形,并使用向下箭头锁定您的矩形方向。(另外:有没有注意黄金分割的推断参考,快按住 shift 来锁定它!)
7、Offset 2.0偏移2.0
我们重写了偏移工具,以避免重叠或自相交,新的偏移工具更加准确干净,在 LayOuts偏移工具也是这样工作的!
8、Perpendicular Face Inferencing 垂直平面参考
在2017版本中我们增加了垂直于平面的参考锁定。只需将鼠标悬停在某个面上,然后开始绘制:将自动捕捉到新的垂直于平面的推断。 注意,不能使用箭头键访问这种类型的推断。
9、Component Origin Inference 组件中的原点参考
我们增加了一个组件中的原点的参考,这样方便直接找到和捕捉组件的原始点。当鼠标悬停在一个选定的组件原点附近时,你会注意到组件中的原点推理(一个微小的十字线),本身可以捕捉!
10、Group to Component 组转组件
修补一个小漏洞,现在当你将一个组转换为组件。你可以指定所有与从头创建组件时相同的属性:名称、描述、分类类型、粘合平面和轴心位置。 我们认为这是对 Solid Tools 的一种方便的补充,它在操作之后总是创建一个组:现在,将这些(和所有)组转换为有组织的组件就更简单了。
11、Content Organization 内容组织
想要用好 SketchUp,除了软件使用熟练之外,周边内容(比如说材质、风格、组件库、模板等等)也不能缺少,一个老手的电脑中可能有上G的相关资源。在新版本中,为了更容易地收集整理利用这些内容,我们已经把这些内容的路径设置得更为明确(请参阅系统设置>文件),使你更容易在软件之外访问它(方便你随时备份、整理或者打包带走)。
12、Trimble Connect updates Trimble Connect更新
在此版本中, Trimble Connect 也变得更加聪明了。 您可以为项目创建和分配详细任务(Trimble Connect 中的ToDo),也可以完成分配给 Trimble Connect 帐户的任务。 此外,当您使用的参考模型已更新时,Trimble Connect 现在将显示一个标题。 我们还使对齐功能更加智能,能够将对齐编辑传递回连接项目中的该文件。 这意味着其他用户可以更正参考模型上的对齐。
13、LayOut
这里有一个全新的功能,称为 Tables 的新实体类型,基本上是您 LayOut 文件中的迷你电子表格。 LayOut 表的行为很像您常用的其他电子表格:创建和编辑文本,应用文本和线条样式,修改列和行,合并单元格等。 为表格设置样式后,将其保存到剪贴簿并快速重新使用相同的格式。 你可以从头开始绘制表格,或者更好…
14、Import CSV and XSLX Files导入CSV和XSLX文件
由于有了 Tables,您现在可以将.xslx、.csv和.tsv的电子表格格式文件导入到 LayOut 中,导入进 LayOut 的电子表格会像模型和图像文件一样具有动态链接功能。 一旦您的链接文件更改,您可以更新引用以显示新数据或重新链接到更新的 Tables 中。 从.xslx文件,您可以导入任何您喜欢的表格,包括已有的格式。补充意义:现在可以很容易地根据内置模型中的数据创建表格。生成各类报表(类似 Product Connect 或 Cutlist 的扩展程序)为LayOut文档生成.csv。 当模型更改时,只需更新表中的引用即可!
15、Associative Dimensions & Labels 关联尺寸和标签
这是一个小小的改变,却能大大提升工作效率。 现在,当您更改模型时,与模型相关联的任何 LayOut 尺寸或标签都会更新。 您在 LayOut 中绘制的任何标签/callouts信息都能同步更新,这是由于我们在整个平台上实施了一项名为Persistent IDs的新功能。 (详细了解以下内容!)
16、lexible Dimensions 灵活标注
现在,您可以将尺寸标注拖动到 LayOut 页面中的另一个位置,而无需将其与关联实体断开连接。
17、Offset 2.0 (v1)偏移
我们为 LayOut 也添加了偏移工具,它们具有相同的功能:不会产生交叉线! 我们认为偏移工具是常用工具,例如偏移的一个很好的用途是在基础墙周围绘制外墙散水的虚线线条。
18、Warning! (Or not)
LayOut会留意您的松散结束,并在某些事情发生时提醒您 – 例如当文本框被裁剪或模型未呈现时。 现在,如果您愿意,可以关闭LayOut的警告符号,直到您准备为了质量原因将文档设置为一次。 当与您的模型关联的维度和宣传信息解除关联时,还会出现一个新的警告符号。
19、Next Gen DWG/DXF Export 新一代的 DWG/DXF 导出工具
我们知道,许多人仍然使用传统的 CAD 软件。更重要的是,我们相信,它和 LayOut 应该更好地能与其他软件互通。所以,在这个版本中,我们对 LayOut 的 DWG / DXF 输出功能做了一些大的改进。我们的目标是使 LayOut 的导出数据看起来就像你在其它 CAD 软件里做的工作,使你的工作在其他软件中也容易继续。这里是一个我们的详细清单
20、One DWG 一个DWG文件
以前,十页的 LayOut 文件将导出为十个单独的 dwg 文件,现在你将得到一个 dwg 文件内含 10 个单独的“布局”选项卡。
21、Native DWG Entities 本机DWG实体
在之前,LayOut 中的实体在导出时将会被炸开成原始几何体。 坦率地说,这使得在其他应用程序中管理 LayOut 数据变得很痛苦。 现在,LayOut 实体(如尺寸、样式文本、表格、圆、圆弧、端点样式、标签和剪贴蒙版)将准确地导入到 AutoCAD 和 DraftSight 等应用程序中,并按预期运行。
22、Model space vs Paper Space 模型空间与图纸空间
LayOut 的导出现在更加智能,可以将自己指定缩放为纸张大小或模型空间。 诸如页面大小、标注和多边形的绘图实体将在导入时自动缩放为纸张大小。 模型线条将导入缩放到模型空间。
23、Color by Layer & ‘Index 7’ 颜色随层及 ”Indel 7”
我们在 LayOut 导出 CAD 中添加了一个不需要的“逐层”颜色选项。 当您选择逐层颜色时,给定图层上的所有实体都将导出为一种颜色。 如果不检查颜色层,LayOut将导出黑色一种特殊的颜色称为“索引7”,它在白色背景上很容易呈现为黑色,在黑色背景上呈现白色。
24、Selection Modifier
尝试拉出点击拖动选择时,是否意外移动了LayOut实体? 现在,当您尝试指定更宽的选择时,简单的修改器(PC / Mac上的Option / Ctrl)会阻止LayOut的选择工具移动单个对象。
25、Extensibility 可扩展性
Introducing Extension Manager 介绍扩展管理器
扩展程序的新实用程序,Extension Manager是您扩展程序的一个视图。 从这里开始,您可以轻松切换您想要使用的扩展程序(或完全卸载它们)。 Extension Manager还可以轻松访问扩展的数字签名,这表明他们已经通过了我们团队的质量和安全标准。
26、Persistent IDs 固定ID
固定ID是模型中几何对象的唯一标识符,因此和与其连接的应用程序可以更轻松地识别和处理单个图元(如特定边和面)以及高阶对象(如组和组件)。现在,模型中的每一个边都有了独立的信息,这也会让变得更加智能。
27、Chromium Web Dialogs
这里是一个底层功能,它允许扩展开发人员花更少的时间去操心程序的兼容性问题。 我们为软件创建了一个兼容所有操作平台的网络浏览器(称为Chromium),现在,当开发人员将网络对话框添加到扩展程序中时,他们只需要构建一次。在2017版本下的开发工作变得更简单、更稳定。
28、LayOut’s C API (+)
今年是对LayOut C API开放已经是第二年了,我们又增加了对一系列工具的支持,包括角度尺寸、端点、表格、自动文本、弧线、剪贴蒙版、模型引用,甚至(尤其是)我们全新的固定 ID。 开发人员可在 LayOut C API 的索引中了解详情。
29、Action Manager 行为管理器
Action Manager是SketchUp扩展的新通知系统。 开发人员现在可以设置弹出警告然后自动消失,而不需要用户去点击“确定”。还有一个“选择”操作,提示用户在两个不同的选项之间进行选择。
30、Ruby 2.2
我们已经升级Ruby API到了2.2版本,之前为2.0版本,关于技术上的一些细节改变,可在我们的Ruby平台上去查看。
使用技巧
1、选择的时候,双击一个单独的面可以同时选中这个面和组成这个面的线
2、双击物体上的一个面,可以选择整个物体的面和线
3、使用漫游命令和相机命令的时候,可以在右下角的输入框里面输入视线的高度
4、使用动态缩放命令的时候,可以输入数字+deg(例:60deg)来调整相机视角
5、使用动态缩放命令的时候,可以输入数字+mm(例:35mm)来调整相机焦距
6、把物体做成组群或者组件,可以在右键菜单里面的沿轴镜相里面选择镜相方式
7、选择物体,用比例缩放命令,选择缩放方向以后输入-1,可以镜相物体
8、利用推拉命令一次,下次运用推拉命令时双击可重复上次的尺寸
9、选择物体时按住ctrl可以增加选择,按住shift可以加减选择,同时按住ctrl和shift为减选择
10、shift+鼠标中键为pan功能
11、当锁定一个方向时(如平行,极轴等)按住shift可保持这个锁定
12、在选择工具状态下按住ctrl、shift以及同时按住ctrl和shift可以改变选择集
13、选择状态下单击物体是选线或面 双击是线和面 而三击可以选体
14、选择物体后,按住CTRL用移动复制命令可以直接复制物体而如果该物体已经做成组的话
15、在导出时有一个选项(options,在save/cancel键下方),进入其中并选择边线(edges)和面(faces),导出后就线和面都有了
16、缩放视图的时候按住shift可变为广角镜头
17、在一个新的面上双击可以重复上次拉伸的尺寸
18、用右键点取面可以让视图或者坐标轴对齐到这个面
19、设置-渲染-边线-使用轴的颜色,可以查看模型的面是否出现问题
20、移动物件时同时按住ctrl可以实现移动复制命令
21、要实现多重复制物体时,将复制物体拖出设定的距离在信息栏输入数值+小键盘的*号可实现再制
22、按住shift同时使用删除可以隐藏边线
23、在选择物体时 呦右向左拖拉选择框可以选择与视图交叉的所有物体
24、使用测量工具时按住shift在2点间输入新的数值可以整体缩放模型(是模型的缩放不是视图)
25、合理的分层把暂时不需要的层关闭可提高运算速度(大文件
26、推敲布置方案阶段,把家具用二维组件代替可提高运算速度
27、关掉阴影显示,也可提高运算速度
28、不显示材质效果,也可提高运算速度
29、用测量工具的时候,按住shift,点要测量的距离,然后在右下角数字框内重新输入新的长度,物体会按比例自动缩放
30、阵列,先复制一个,再在右下角数字框内输入数字x比如(5x),就复制5个SketchUp Pro2017破解版|草图大师