图文详解在Vmware Workstation 12 Pro虚拟机上安装CentOS 7教程
2021年4月23日 来源:网络
由于日常工作学习中很少用到linux系统,所以好久没怎么接触关于linux的东西了,前不久有一个小伙伴跑来问艾薇百科:能不能出一个VM虚拟机上安装centos的教程呀,最近工作马上就要用到linux方面的技术了,想提前突击一下,www.aiweibk.com看到后没有急于回复,只是心里想着等不忙了就写一个教程出来吧,谁想一拖竟然拖了好几天,不知道现在写出教程还能不能帮到那位同学了?
当然啦,想要学习linux的小伙伴们肯定不止他一个,艾薇百科的这篇图文详解在Vmware Workstation 12 Pro虚拟机上安装centOS 7教程肯定不会白写啦,下面我们一起来看一下吧!
开始之前先给大家提供下Vmware Workstation 12 Pro 和 centOS 7的卸载地址:
关于vmware虚拟机的安装激活教程大家可以参考
下面开始今天的教程:
打开VM虚拟机,打开“文件”,选择“新建虚拟机”,如下图所示:
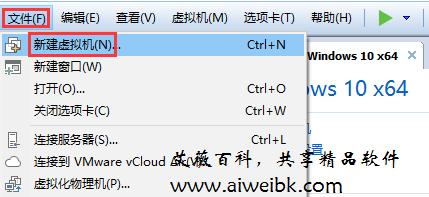
接下来,
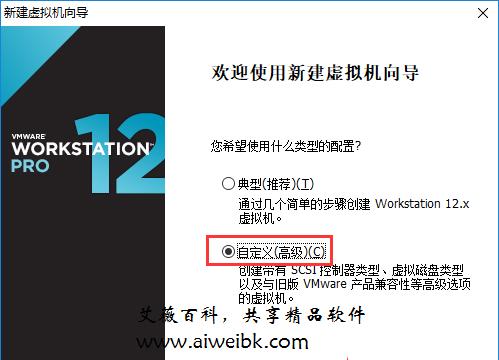
选择“自定义”,然后“下一步”,
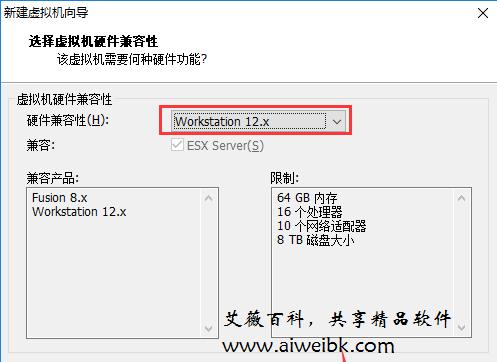
默认Workstation 12.x,然后“下一步”,
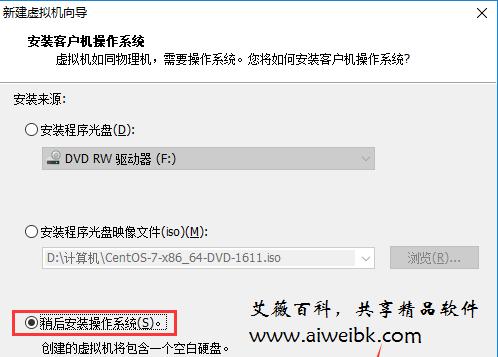
选择“稍后安装操作系统”,“下一步”,
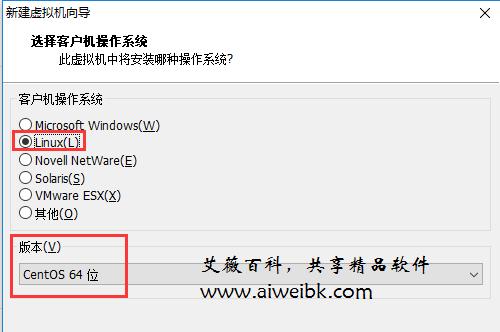
客户机操作系统选择“Linux”,版本默认“CentOS 64 位”,
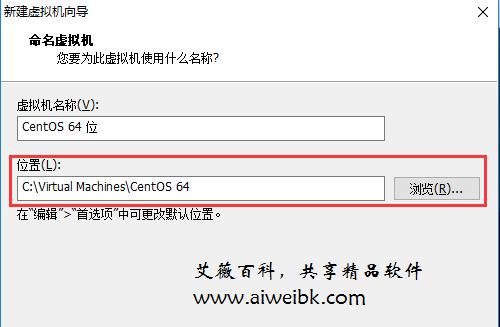
虚拟机的位置可以自己修改,不修改的话保持默认,继续“下一步”,
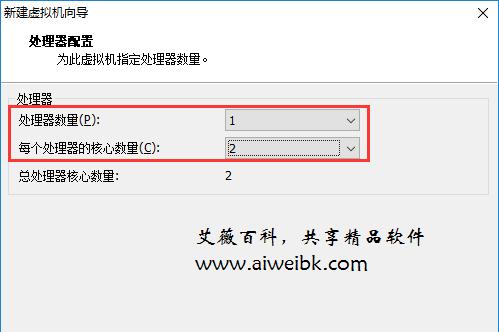
处理器数量一般都是1个,核心数的话,其实1个或2个均可,继续“下一步”,
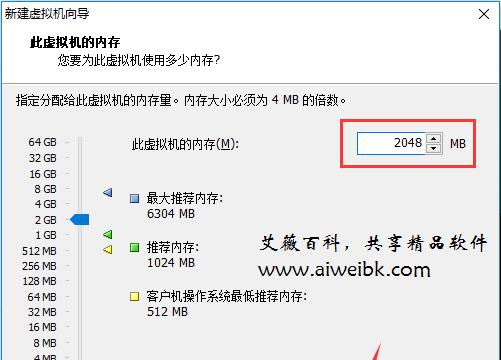
内存默认是1024M,其实就够了,但www.aiweibk.com为了运行更流畅,就分配了2048M,继续“下一步”,
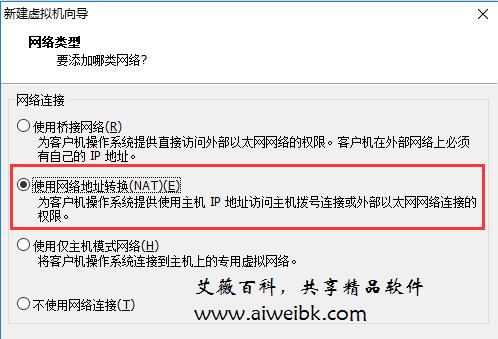
网络连接选择默认的“使用网络地址转换(NAT)”即可,“下一步”,
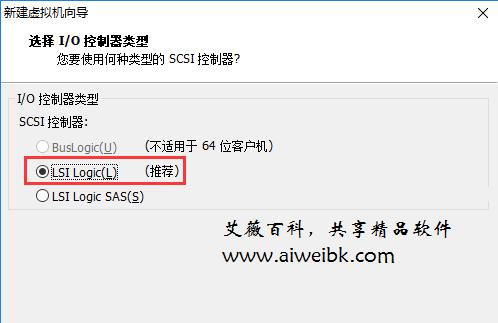
I/O控制器类型依然选择默认的“LSI Logic”,继续“下一步”,
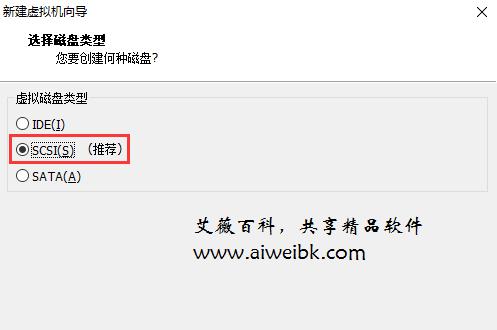
虚拟磁盘类型选择默认的“SCSI”即可,“下一步”,
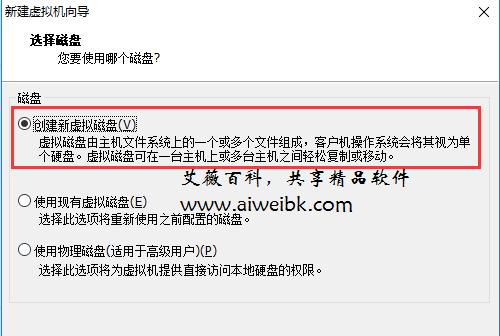
选择“创建新虚拟磁盘”,接着“下一步”,
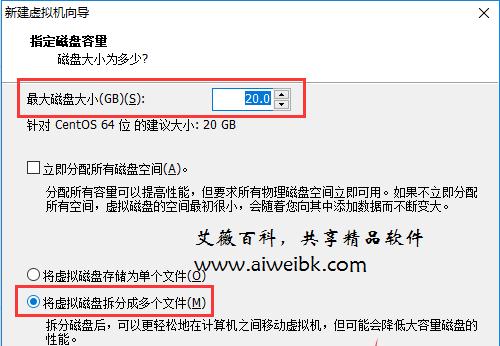
最大磁盘,麦田一棵葱www.aiweibk.com这里分配了20G,你也可以分配更大,然后选择下面的“将虚拟磁盘拆分成多个文件”,接着“下一步”,
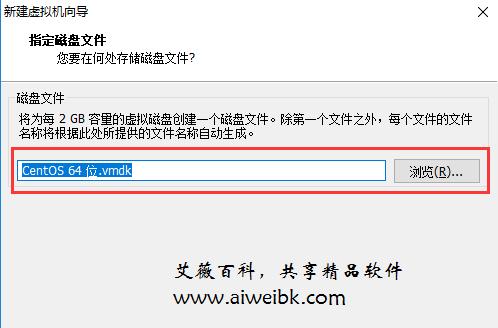
这一步保持默认,接着“下一步”,
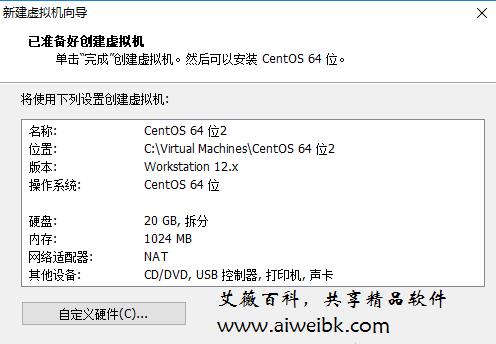
到这一步后,点击“完成”,
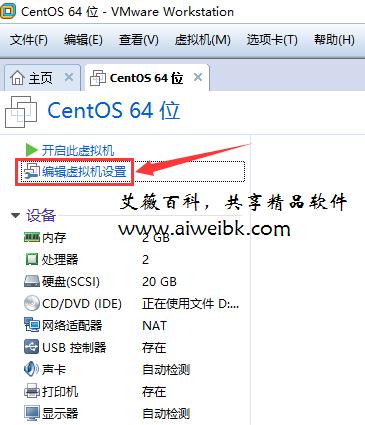
接下来点击“编辑虚拟机设置”,
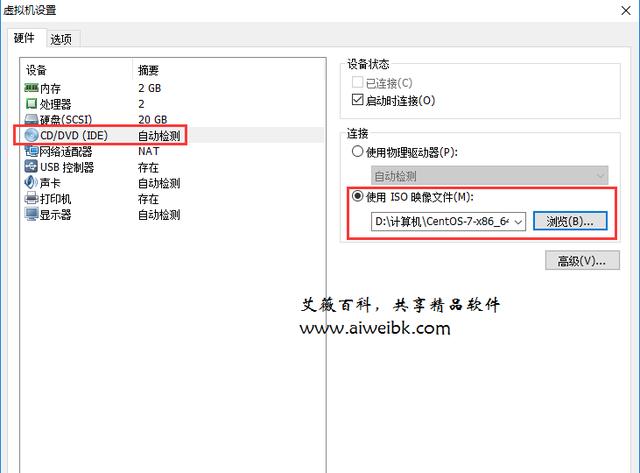
因为我们下载的centOS为ISO文件,所以我们选择以光盘加载的方式进行安装,在左边点击“CD/DVD”,然后在窗口右侧找到我们下载好的ISO文件,点击“确定”,接下来就开始安装了,
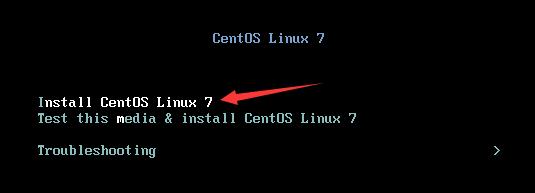
这里可以通过键盘上的↑↓键进行选择,我们直接选择第一项Insatall CentOS Linux 7,然后回车即可,白色为选中的意思,

按下键盘上的Enter键开始安装,
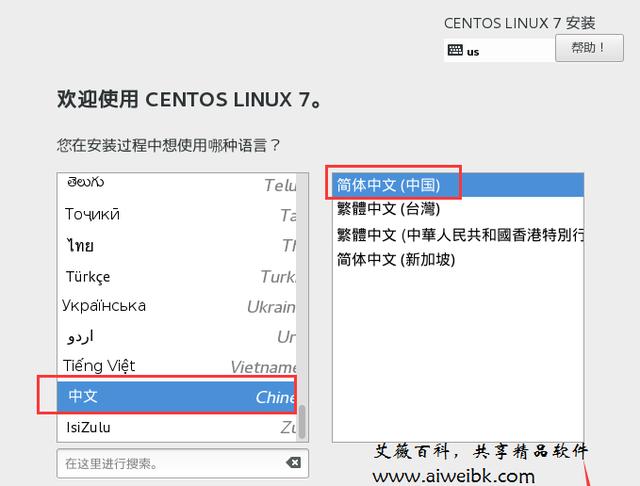
选择中文语言,然后“继续”,
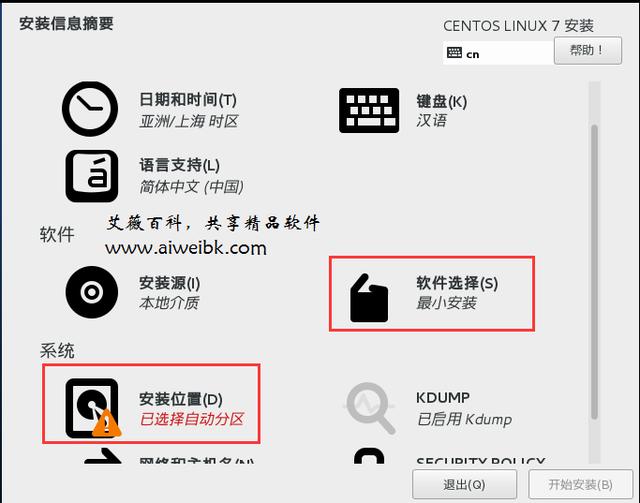
这个界面需要注意的有两个地方,一个是“软件选择”,一个是“安装位置”,
我们先说“软件选择”,点击它,如下图所示,
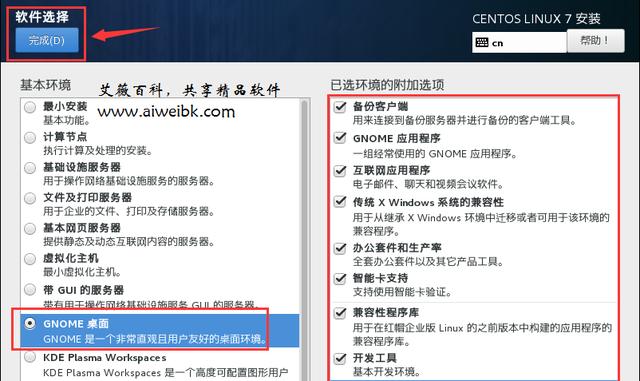
我们先选择左边的“GNOME桌面”,不然的话,安装完后没有桌面,只有命令行,然后选择右边的环境,为了以后方便,艾薇百科将生产环境全选了,当然了,你也可以自由选择安装,完事后点击左上角的“完成”按钮。
接下来要说的就是“安装位置”了,其实这里说白了就是自定义分区还是默认自动分区,艾薇百科为了省事,直接选择默认的自动分区,你也可以根据自己的需要手动来分区,不过对于初学者来说还是保持默认的自动分区吧。
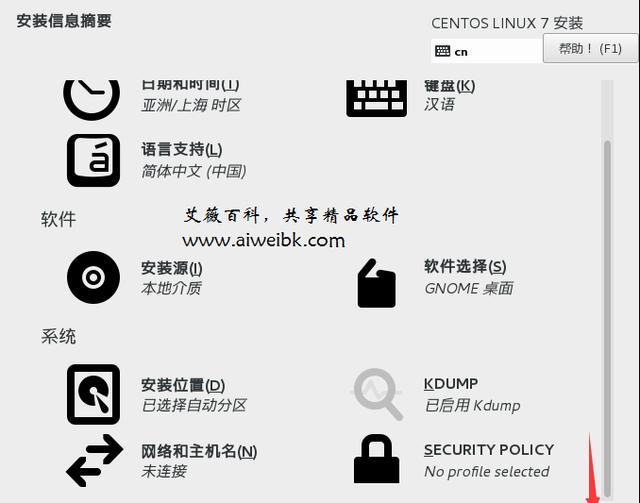
设置好“软件选择”和“安装位置”后,点击“开始安装”按钮吧,
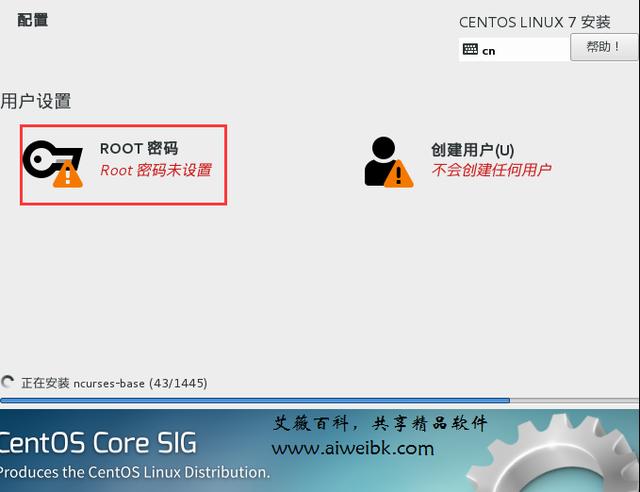
这里显示已经开始安装了,在安装的同时,我们点击“ROOT密码”给它设置一个密码吧!
设置完成后,点击左上角的“完成”,当然了,如果设置的密码不够长,需要点击两次“完成”按钮才可以。
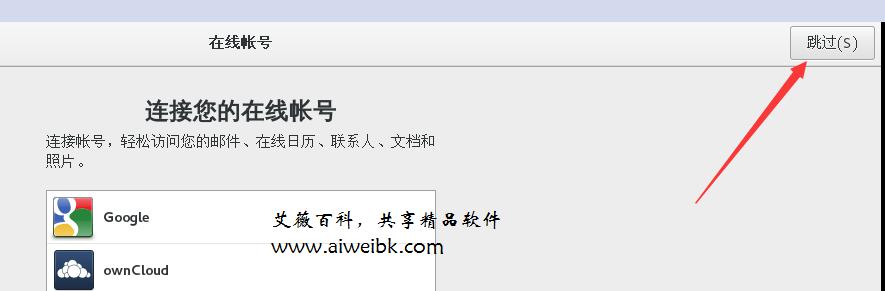
OK,设置root密码后,点击右下角的“重启”按钮吧,
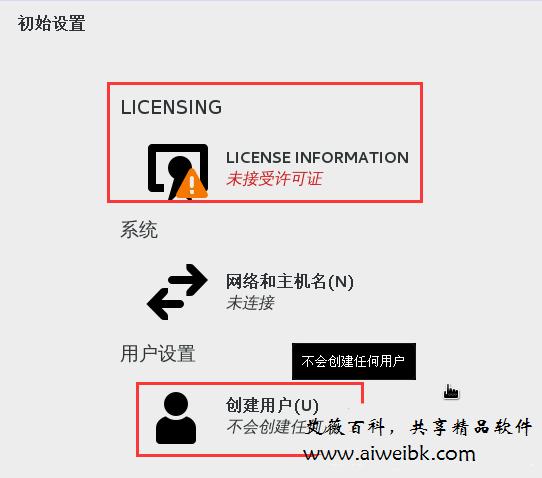
重启后,开始初始设置,我们点击“LICENSE INFORMATION”进去后,在下面勾选同意条款协议,然后点击左上角的“完成”,
接下来点击“创建用户”,
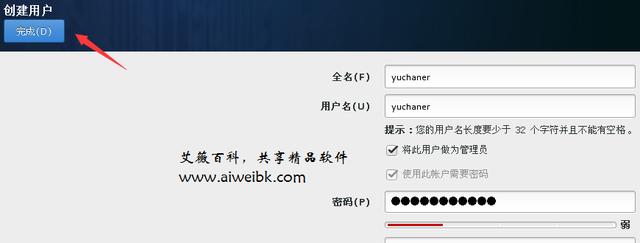
创建一个非root用户,可以选择将它作为管理员,如上图所示,完成后点击左上角的“完成”。
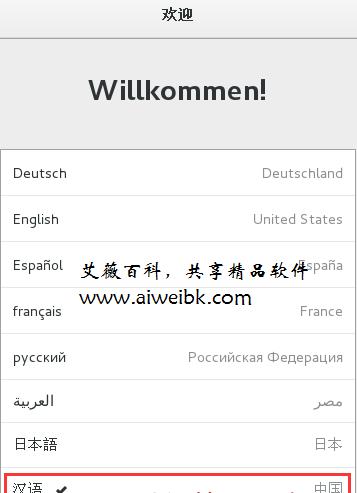
接下来继续选择语言,我们选择“汉语”,

继续选择“汉语”,
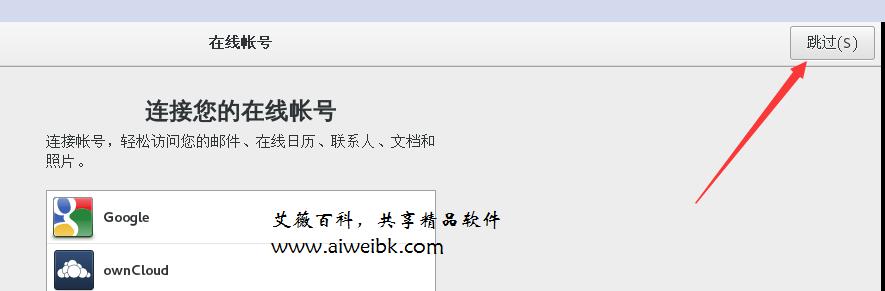
这一步直接点击“跳过”按钮即可,
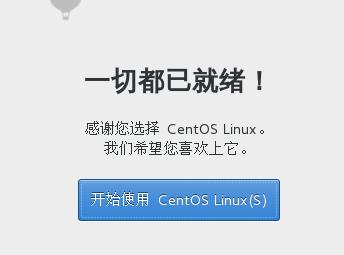
到这里,整个在Vmware Workstation 12 Pro虚拟机上安装centOS 7教程就讲解完了,大家可以着手操作一下啦!
当然啦,想要学习linux的小伙伴们肯定不止他一个,艾薇百科的这篇图文详解在Vmware Workstation 12 Pro虚拟机上安装centOS 7教程肯定不会白写啦,下面我们一起来看一下吧!
开始之前先给大家提供下Vmware Workstation 12 Pro 和 centOS 7的卸载地址:
关于vmware虚拟机的安装激活教程大家可以参考
下面开始今天的教程:
打开VM虚拟机,打开“文件”,选择“新建虚拟机”,如下图所示:
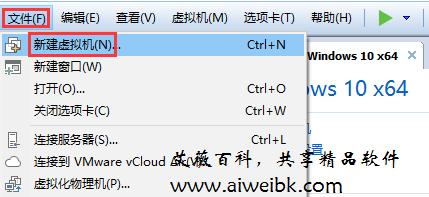
接下来,
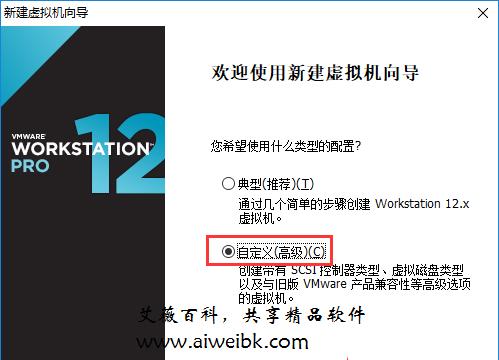
选择“自定义”,然后“下一步”,
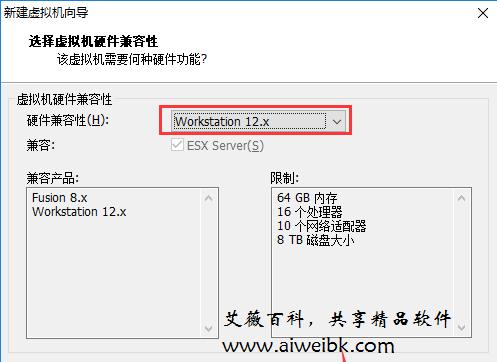
默认Workstation 12.x,然后“下一步”,
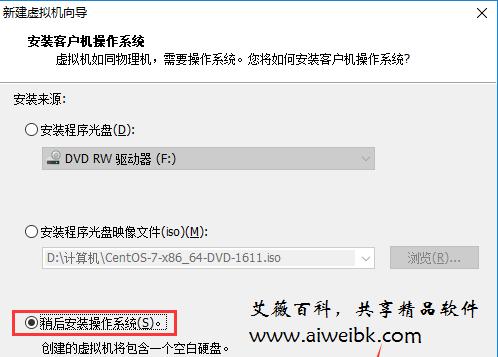
选择“稍后安装操作系统”,“下一步”,
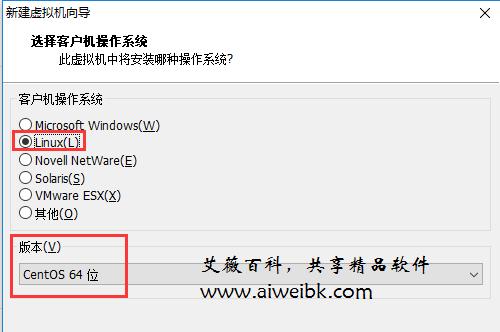
客户机操作系统选择“Linux”,版本默认“CentOS 64 位”,
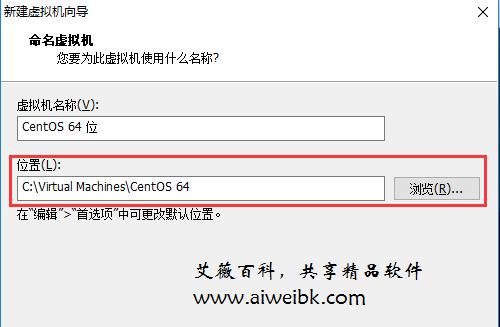
虚拟机的位置可以自己修改,不修改的话保持默认,继续“下一步”,
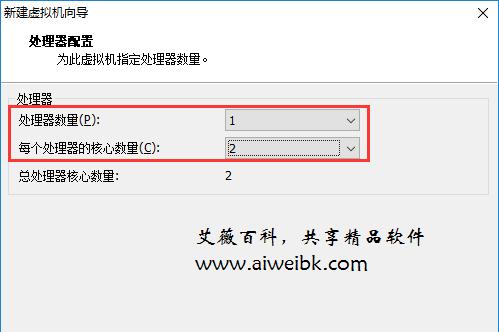
处理器数量一般都是1个,核心数的话,其实1个或2个均可,继续“下一步”,
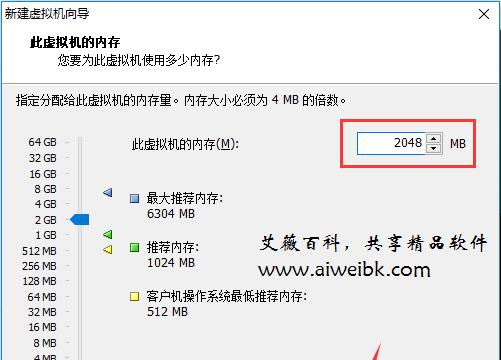
内存默认是1024M,其实就够了,但www.aiweibk.com为了运行更流畅,就分配了2048M,继续“下一步”,
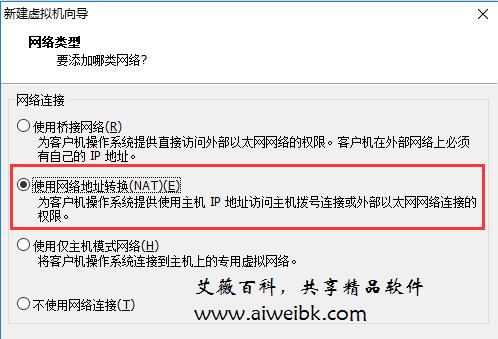
网络连接选择默认的“使用网络地址转换(NAT)”即可,“下一步”,
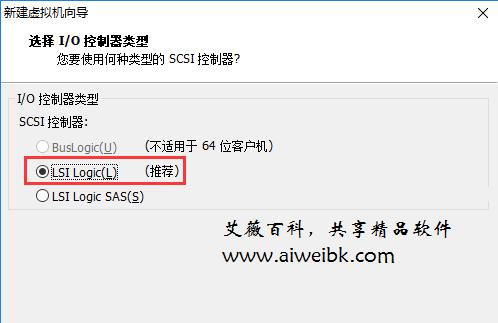
I/O控制器类型依然选择默认的“LSI Logic”,继续“下一步”,
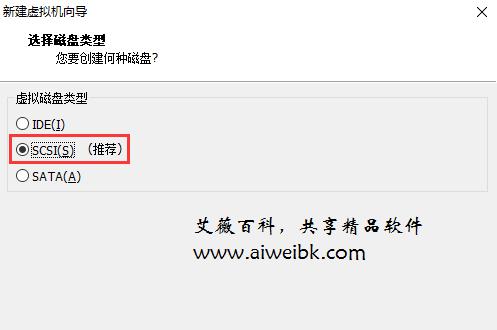
虚拟磁盘类型选择默认的“SCSI”即可,“下一步”,
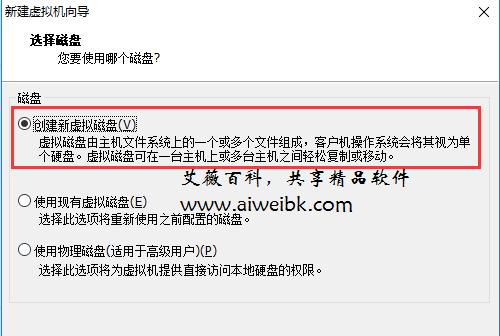
选择“创建新虚拟磁盘”,接着“下一步”,
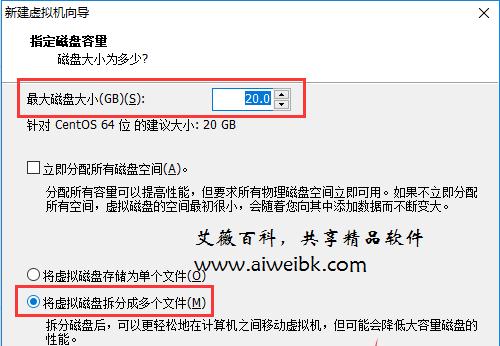
最大磁盘,麦田一棵葱www.aiweibk.com这里分配了20G,你也可以分配更大,然后选择下面的“将虚拟磁盘拆分成多个文件”,接着“下一步”,
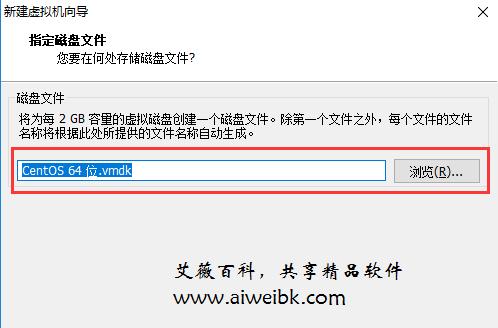
这一步保持默认,接着“下一步”,
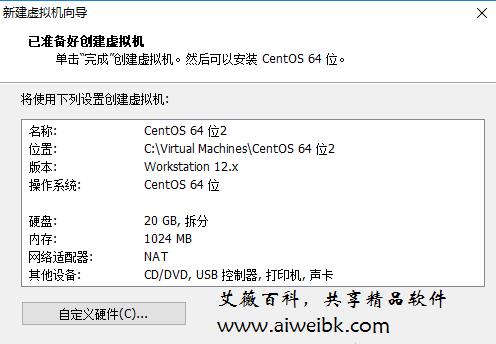
到这一步后,点击“完成”,
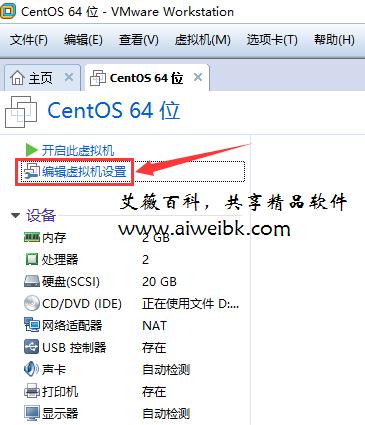
接下来点击“编辑虚拟机设置”,
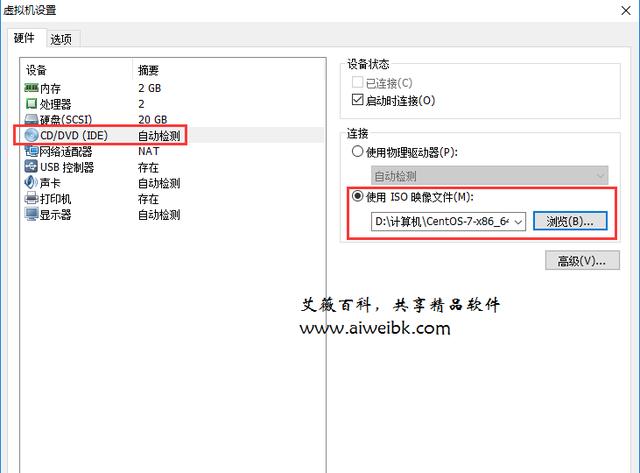
因为我们下载的centOS为ISO文件,所以我们选择以光盘加载的方式进行安装,在左边点击“CD/DVD”,然后在窗口右侧找到我们下载好的ISO文件,点击“确定”,接下来就开始安装了,
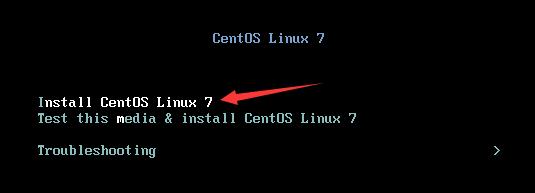
这里可以通过键盘上的↑↓键进行选择,我们直接选择第一项Insatall CentOS Linux 7,然后回车即可,白色为选中的意思,

按下键盘上的Enter键开始安装,
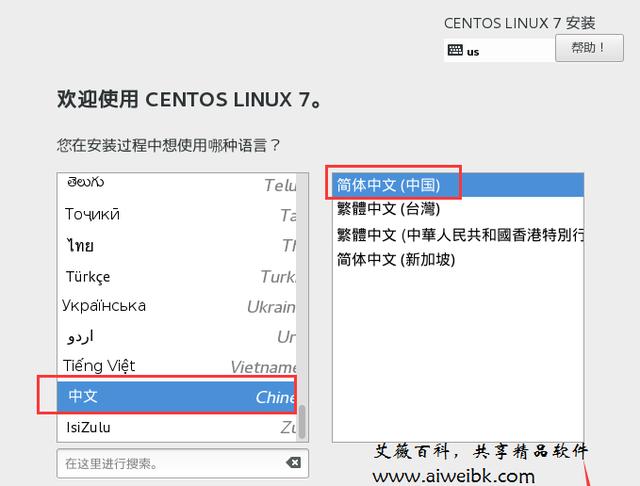
选择中文语言,然后“继续”,
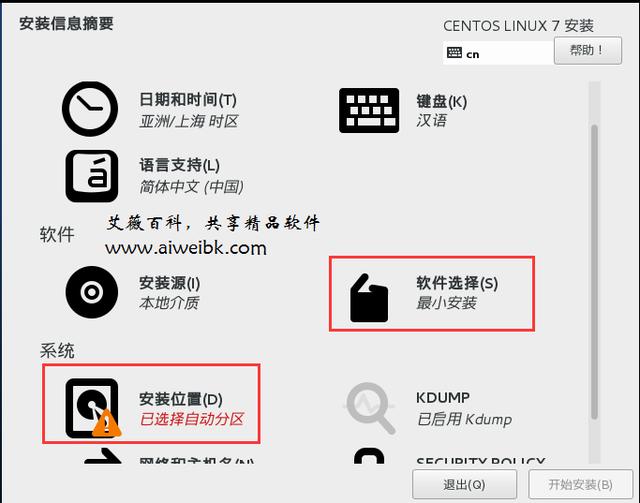
这个界面需要注意的有两个地方,一个是“软件选择”,一个是“安装位置”,
我们先说“软件选择”,点击它,如下图所示,
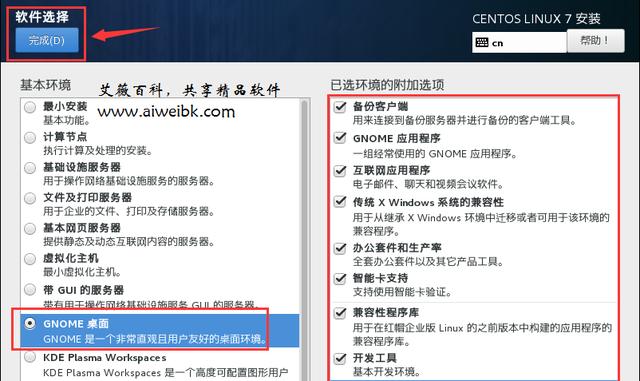
我们先选择左边的“GNOME桌面”,不然的话,安装完后没有桌面,只有命令行,然后选择右边的环境,为了以后方便,艾薇百科将生产环境全选了,当然了,你也可以自由选择安装,完事后点击左上角的“完成”按钮。
接下来要说的就是“安装位置”了,其实这里说白了就是自定义分区还是默认自动分区,艾薇百科为了省事,直接选择默认的自动分区,你也可以根据自己的需要手动来分区,不过对于初学者来说还是保持默认的自动分区吧。
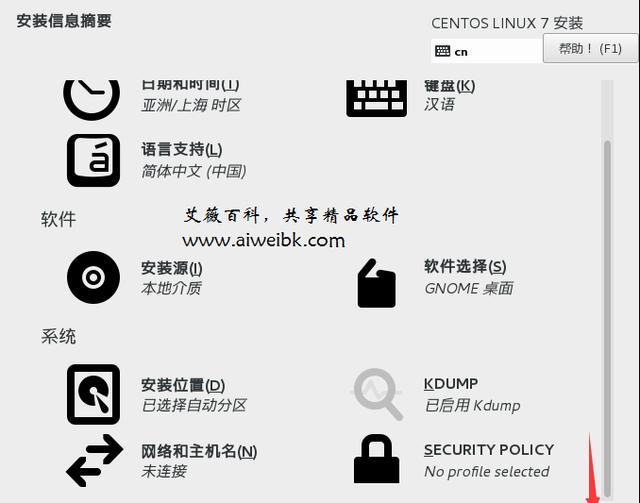
设置好“软件选择”和“安装位置”后,点击“开始安装”按钮吧,
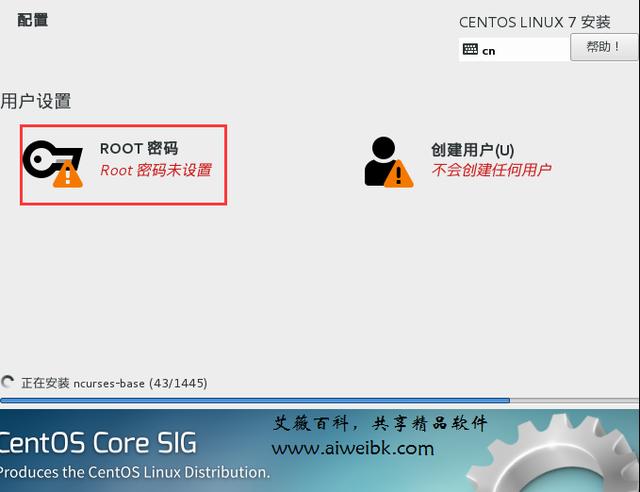
这里显示已经开始安装了,在安装的同时,我们点击“ROOT密码”给它设置一个密码吧!
设置完成后,点击左上角的“完成”,当然了,如果设置的密码不够长,需要点击两次“完成”按钮才可以。
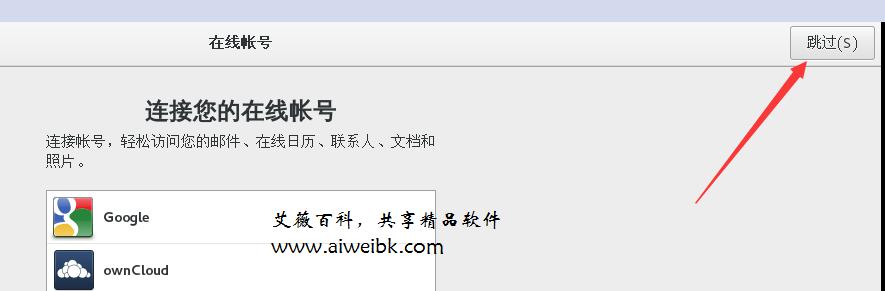
OK,设置root密码后,点击右下角的“重启”按钮吧,
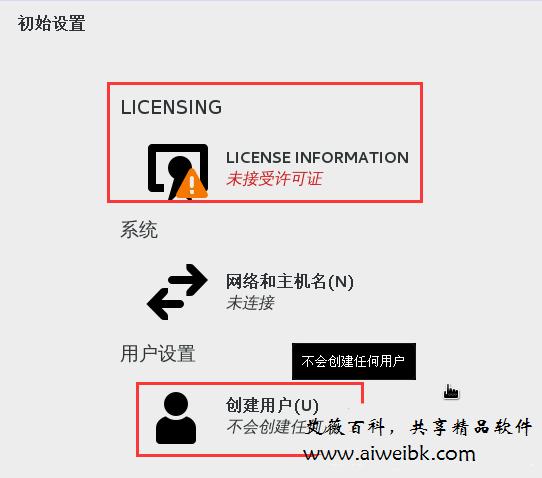
重启后,开始初始设置,我们点击“LICENSE INFORMATION”进去后,在下面勾选同意条款协议,然后点击左上角的“完成”,
接下来点击“创建用户”,
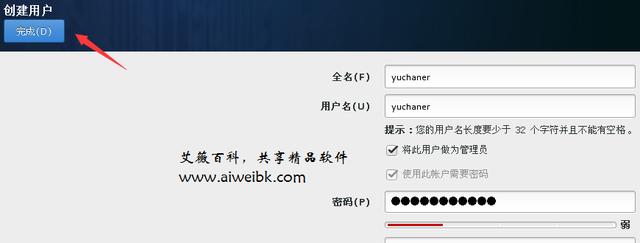
创建一个非root用户,可以选择将它作为管理员,如上图所示,完成后点击左上角的“完成”。
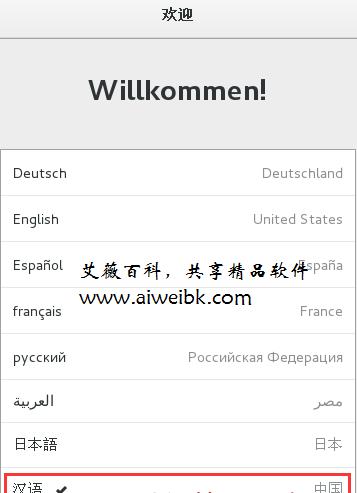
接下来继续选择语言,我们选择“汉语”,

继续选择“汉语”,
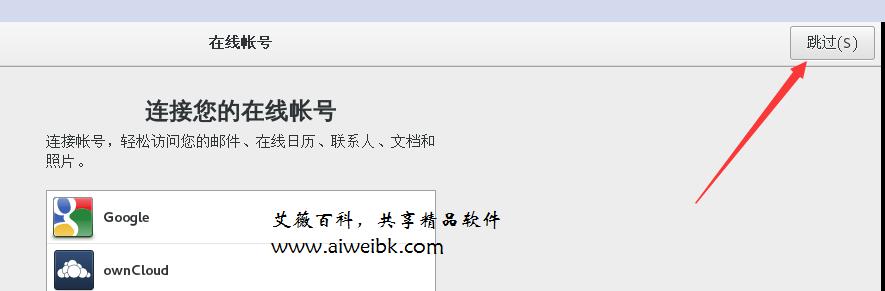
这一步直接点击“跳过”按钮即可,
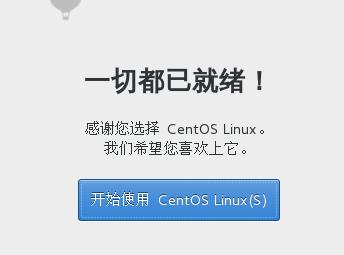
到这里,整个在Vmware Workstation 12 Pro虚拟机上安装centOS 7教程就讲解完了,大家可以着手操作一下啦!






