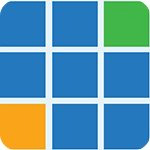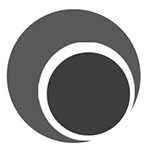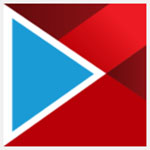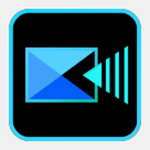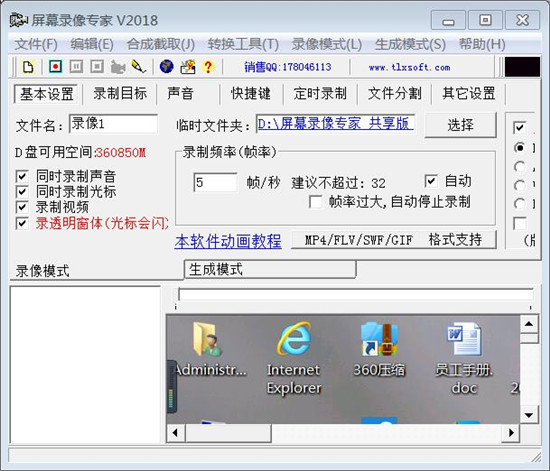
安装教程
1、解压后双击打开“屏幕录像专家 V2018 1028.exe”开始安装,点击“下一步”
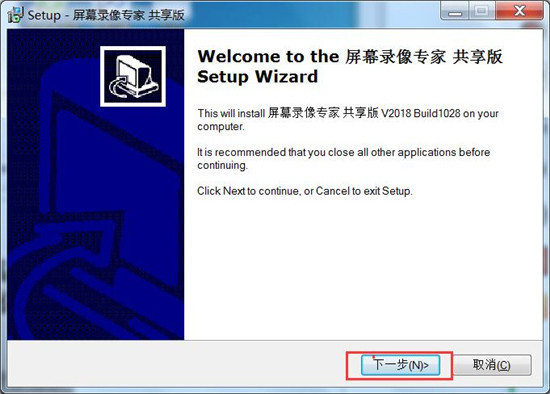
2、勾选“我同意此许可协议”,然后点击“下一步”
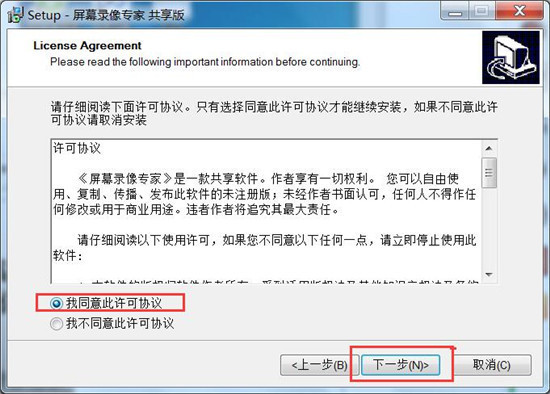
3、点击“浏览”选择安装路径之后点击“下一步”
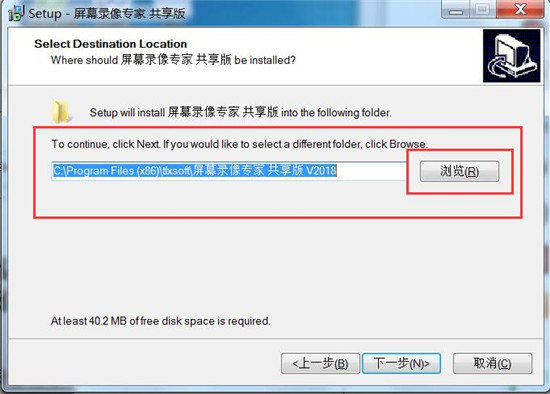
4、前面一直点击“下一步”开始安装
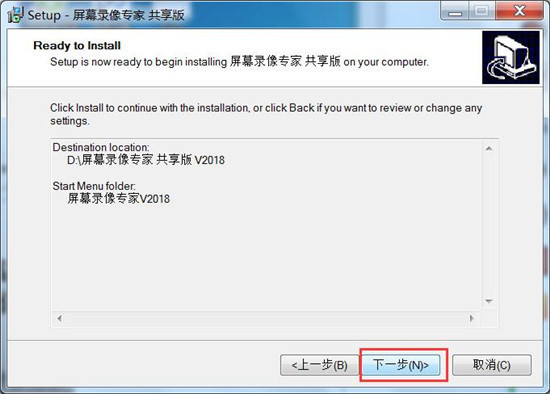
5、这一步必须安装LXE播放器,点击“下一步”
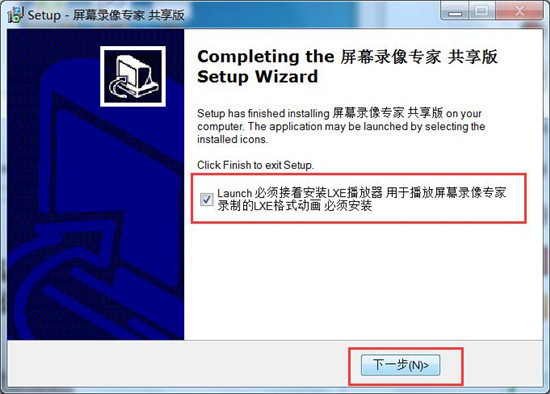
6、和之前操作是一样的,一直“下一步”即可,这里可以查看使用说明,然后点击“下一步”完成安装
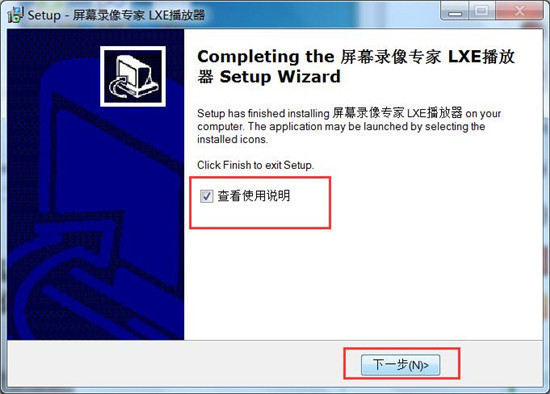
7、运行桌面快捷方式“屏幕录像专家V2018”就可以开始使用了。
软件功能
1.支持长时间录像并且保证声音同步。(V3 V3.5 V5 V5.5 V6等以前的旧版本声音同步有问题,请使用最新版)。在硬盘空间足够的情况下,可以进行不限时间录象(只有最新版有此功能)。支持WIN7/WIN8/WIN10声音内录功能(录电脑播放的声音)。使用EXE/LXE/AVI格式录像时支持意外断电修复。
2.支持摄像头录像。支持定时录像。支持同时录摄像头和屏幕。支持双屏录像。
3.录制生成EXE文件,可以在任何电脑(操作系统为windows98/2000/2003/XP/VISTA/WIN7等)播放,不需附属文件,高度压缩,生成文件小。
4.录制生成AVI动画,支持各种压缩方式。
5.生成FLASH动画(swf 或 flv),文件小可以在网络上方便使用,同时可以支持附带声音并且保持声音同步。最新版支持生成MP4文件和GIF文件。
6.录制生成微软流媒体格式WMV/ASF动画,可以在网络上在线播放。
7.支持后期配音和声音文件导入,使录制过程可以和配音分离。
8.录制目标自由选取:可以是全屏、选定窗口或者选定范围。
9.录制时可以设置是否同时录制声音,是否同时录制鼠标。
10.可以自动设置最佳帧数。
11.可以设置录音质量。
12.EXE录像播放自动扩帧功能,更加平滑,即使是1帧/秒也有平滑的效果。
13.AVI扩帧功能,可以制作25帧/秒的AVI动画。
14.鼠标点击自动提示功能。
15.自由设置EXE录制播放时各种参数,比如位置、大小、背景色、控制窗体、时间等。
16.支持合成多节EXE录像。录像分段录制好后再合成多节EXE,播放时可以按循序播放,也可以自主播放某一节。
17.后期编辑功能,支持EXE截取、EXE合成、EXE转成LX、LX截取、LX合成、AVI合成、AVI截取、AVI转换压缩格式,EXE转成AVI等功能。
18.支持EXE录象播放加密和编辑加密。播放加密后只有密码才能够播放,编辑加密后不能再进行任何编辑,有效保证录制者权益。
19.可以用于录制软件操作教程、长时间录制网络课件、录制QQ/MSN等聊天视频、录制网络电视节目、录制电影片段等。
20.可以用于制作软件教学DVD 或 上传到视频网站的软件教程(可以获得超清高清视频)
21.支持3D游戏录像(从20120601版开始)
常见问题
1、用什么格式
一般情况不需要使用先录制LX再生成的方式,此方式是旧版本遗留方式,已经不推荐使用;推荐使用直接录制方式。没有特殊要求,都建议把屏幕设置为16位色,设置为32位色可能会让录制过程变得很不流畅。
一.录制软件操作过程(制作教程),建议使用直接录制生成EXE方式(软件默认方式),录制帧数设置为5帧/秒左右比较合适,可以根据自己需要增加或减少。
二.录制网络课程或课件(非视频内容),建议使用直接录制生成EXE方式(软件默认方式),录制帧数设置为5帧/秒左右比较合适,可以根据自己需要增加或减少,如果不是全屏的,可以设置录制目标。
三.录制网络电视节目或电影片段
四.录制聊天视频
2、录制一个屏幕录像最最简单的方法:
启动软件后,(这时缺省的情况应该是“直接录制生成”处于选中状态,“EXE”处于选中状态)然后按F2开始,录制一会后按F2停止,然后到左下角的列表中就可以找到录制的EXE文件了,双击就可以播放。如果要录制生成AVI文件按如下操作就可以了:启动软件后,在录制模式下,(这时缺省的情况应该是“直接录制生成”处于选中状态,“EXE”处于选中状态)选中“AVI”,然后按F2开始,录制一会后按F2停止,然后到左下角的列表中就可以找到录制的AVI文件了,双击就可以播放。
3、此软件一分钟录制出来的文件有多大?
如果录制LX和AVI的话,每分钟的文件大小和每秒录制帧数、屏幕大小成正比,AVI各种压缩方式也会使大小有区别。一般来说,相同的设置直接录制EXE文件要比前两种方式得到的文件要小得多,因为EXE只记录屏幕上的变化区域,如果屏幕上基本没有变化,那么得到的文件会非常小,如果屏幕变化非常大(比如放电影或播放FLASH动画),那么得到的EXE文件也会比较大,同时EXE文件的大小和屏幕上内容的复杂程度也有很大的关系,内容复杂(比如图片等)那么得到的文件也会大。想得到最小的EXE文件,请看第17条。
4、录制时候总是遇到“帧数设置太大,已停止录制”提示怎么办?
首先试试将帧数设小一些,如果还是不行,将录制设置中的“帧数过大,自动停止录制”选项设为不选中。
5、硬盘空间不是很大,但又想长时间录像怎么办?
如果采用先录制成临时文件,再制作的模式(一般情况不建议使用此方式)需要占用比较大的硬盘空间。而如果采用直接录制成EXE或AVI的话(如果是AVI要选择一定的压缩算法),可以占用比较少的硬盘空间,从而实现长时间录像。
6、怎样让制作的AVI比较小?
把录制帧数调小、录制的范围调小、最重要的是要选择一个比较合适的AVI压缩算法。压缩格式具体见第33条。如果对视频压缩格式不是很清楚,一般情况下都建议使用“Microsoft Video 1”,本软件默认情况下视频使用的就是此压缩格式。考虑到后期处理的方便,本软件直接录制AVI或EXE转成AVI时,音频压缩方式都是PCM未压缩,由于没有压缩,AVI文件会比较大,处理好后,可以使用“AVI转换”功能将音频压缩方式转换为“MPEG Layer-3”(就是mp3),这样可以使AVI文件变小。