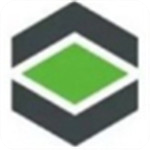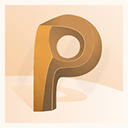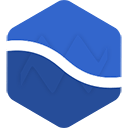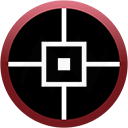安装教程
1、如果您已经安装了SolidWorks 2019-2020与SSQ的破解版。将现有的许可证文件SolidWorks_Flexnet_Server/sw_d_SSQ.lic替换为新的许可证文件,并重新启动 "SolidWorks Flexnet Server "或重新启动。
并重启 "SolidWorks Flexnet Server "或重新启动。
2、如果您没有安装SolidWorks 2019-2021与SSQ的破解程序
将 "ProgramData "文件夹复制到C:,并覆盖。
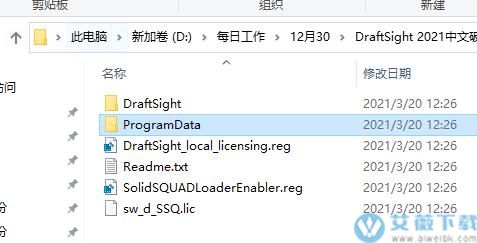
运行 "DraftSight_local_licensing.reg "并确认将信息添加到Windows注册表
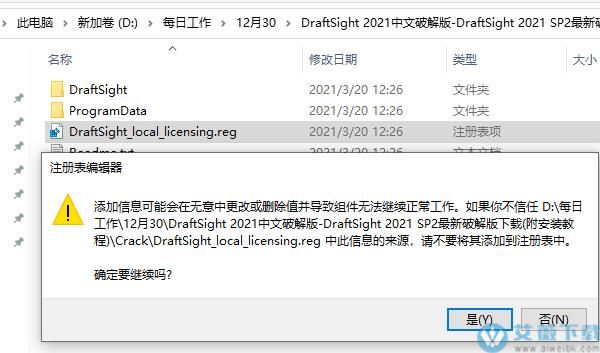
3、运行DraftSight 2021 SP4 Win64设置。
选择许可证类型 "SolidNetWork许可证(SNL)"
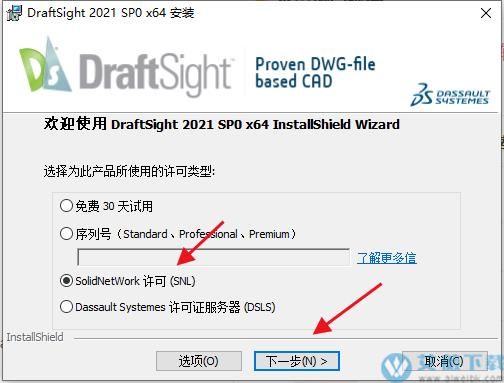
对于许可证服务器端口@server的输入。
如果您安装了SolidWorks 2019-2021与SSQ的破解版
输入(或确认):25734@localhost
如果您没有安装SolidWorks 2019-2021和SSQ的破解软件
输入。C:ProgramDataDassaultSystemesdraftsight_SSQ.dat
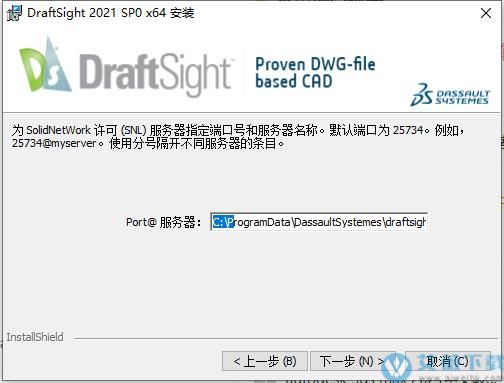
4、继续并完成设置
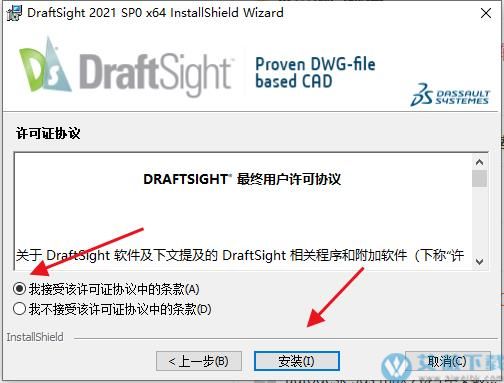
5、将破解后的文件夹 "DraftSight "复制到原
(默认为C:Program FilesDassault SystemesDraftSight )
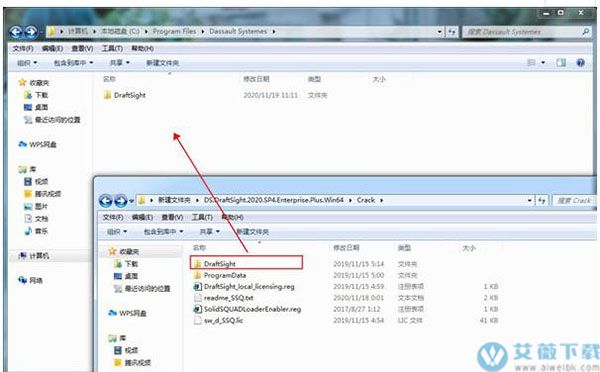
6、运行 "SolidSQUADLoaderEnabler.reg "并确认将信息添加到Windows注册表
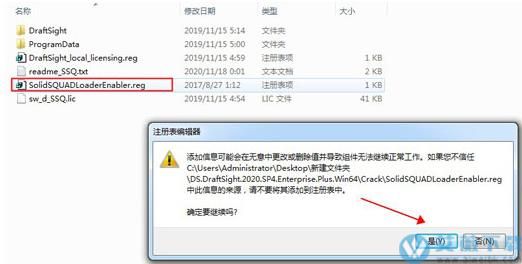
软件功能
1、可用性改进第1部分将实体粘贴到活动图层,无论其原始属性如何,并使用新功能和颜色选项查看改进的实体突出显示。
2、可用性改进第2部分
使用箭头键快速轻松地移动或微移实体,并查看显示状态栏中每个命令的指定功能键的新工具提示。
3、阻止改进
使用鼠标右键为块设置新的基点,现在可以在保留原始属性的定义和样式的同时展开具有文本属性的块。
4、弯曲的文字
沿着圆弧放置文本以更好地控制文本方向和位置。
5、G-Code附加
快速轻松地将G-Code数据从一张图纸附加到另一张图纸。
6、快速输入法
在光标附近提供命令输入接口,以输入坐标,距离和角度。
7、尺寸改进
单击维度上的任意位置以重新定位,并使用小部件放置维度以自动对齐和间距。更多功能
8、对话框改进
重新设计并重新排列对话框以便清晰。根据打印设置,获取真实预览,以了解几何体是否适合可打印区域。
9、调色板的自动隐藏
使用鼠标手势自动折叠调色板以*大化屏幕区域。
10、PolyLine编辑改进
使用更多选项(如锥形)编辑折线,在折线线段中创建弧并在中点添加顶点。
11、导入DGN文件
直接导入DGN文件格式图并将其转换为该软件项目以进行直接编辑。
12、附加DGN文件
将DGN文件格式图形轻松附加到该软件项目中作为参考或回溯目的的参考底图。
13、导入零件轮廓
将DELMIA生成的xml文件中的零件轮廓截面导入DraftSight DWG以进行验证和编辑,然后将其重新保存为CNC机床的DXF。
14、沿路径的样式
沿预定义路径创建模式。
15、预定义的图层支持
设置实体类型并将其映射到图形中的图层。切换工具(实体类型)时,图层会自动更改。
16、自动完成命令
提供命令行建议列表,通过在命令行上键入部分名称来快速访问命令和系统变量。
17、分裂尺寸
当尺寸与其他图纸实体相交时,在尺寸线上创建间隙,以使图更清晰。
18、尺寸捕捉偏移距离
提供“快照”以更精确地完成放置和定位尺寸。
19、阻止属性编辑改进
编辑块属性的*值时,提供新的*选项对话框。
20、将表导出到Excel
提供将表,材料清单和修订表导出为.xlsx电子表格格式的功能。
21、平视显示工具栏
在使用相关工具在屏幕上选择实体时,对于上下文敏感的工具栏。
22、插入中心线
轻松创建一条中心线,在两个选定的线段之间平均分配距离。
23、功能区界面API
允许第三方加载项开发人员将其自定义用户界面添加到功能区以与这些加载项进行交互。
软件特征
1、影像追踪器将栅格转换为DWG。以.bmp , .png或.jpg格式跟踪图像作为矢量。将文件直接保存,共享或发送到激光切割机或乙烯基切割机。+该功能当前不适用于Mac版本。
2、Draftsight / HomeBgMe集成
浏览并将HomeBuMe 3D模型直接导入到该软件中,以生成具有尺寸的2D平面图。
3、在表格单元格中使用公式
在具有算术运算符以及"求和”,"平均值"和"计数"的单元格中使用公式。
4、欢迎自由设计。
该软件是功能丰富的2D和3D CAD解决方案,适用于建筑师,工程师和建筑服务提供商以及专业的CAD用户,设计师,教育者和业余爱好者。
5、我们了解和喜爱的该软件。只有更好。
该软件是经过验证且功能强大的主要软件升级,包括您最需要的功能和功能。该软件使您可以更轻松,快速和高效地创建,编辑,查看和标记任何类型的2D和3D DWG文件。其熟悉的用户界面可帮助您从当前的CAD应用程序快速过渡。
6、更多选项,选择和工具,以满足您的设计需求和偏好。
真正的设计自由度让您以自己想要的方式工作。它可以轻松地从2D制图转换为3D建模,然后再返回以优化和最大化设计。并且能够与其他DassaultSystèmes和SOLIDWORKS®解决方案(包括SOLIDWORKS PDM)无缝集成,从而可以轻松管理DWG文件设计,从最初的灵感到最终的结果。
7、Enterprise Plus版
全面的2D制图和3D设计解决方案,可满足任何制图,建模,原型制作,制造,激光切割和3D打印要求。包括全面的技术支持,部署和网络许可以实现并发使用。为具有许多用户或多个站点的大型组织而设计。
DraftSight画图教程
一、设置绘图环境要设置绘图环境,您可以应用单位、图形边界、网格和捕捉设置。您可以将这些设置存储在样板图形中。
1、设置单位格式
图形单位
在创建图形时,您需要决定要使用的单位。您可以将一个图形单位设置为代表一毫米、一厘米、一米,等等。
线性和角度单位
您可以设置用于输入和显示线性和角度单位的格式。还可以通过指定小数位数设置精度程度。
线性单位可以具有十进制单位、英制建筑单位(英寸和英尺)、英制工程单位(英寸和英尺)、分数单位和科学计数法等格式。
角度单位可以具有十进制度、度/分/秒、百分度、弧度、勘测象限角等格式。
设置单位格式:
单击工具>选项(或键入UnitSystem)。
单击工具>选项(或键入UnitSystem)。
单击应用程序菜单>首选项(或键入UnitSystem)。
在对话框中,单击图形设定。
展开单位制。
设置选项。
单击确定。
2、设置图形边界
可使用图形边界执行以下操作:
定义图形的边界
控制可以和不可以绘制对象的位置,避免将对象绘制在指定区域之外
定义网格显示的范围
打印图形时,图形边界通常与纸张大小相关。默认情况下,边界检查处于关闭状态,对可以在何处绘制对象没有限制。
设置图形边界:
单击格式>图形边界(或键入DrawingBounds)。
3、设置栅格和捕捉
栅格
栅格是均匀分布的点图案,用作可视的距离参照。栅格不是图形文件的一部分,不会显示在打印输出中。
您可以将栅格设置为横跨图形区域或将其限制在图形的范围内。
显示或隐藏栅格:
单击状态栏上的网格。
-或者-
按F7。
按F7。
按Fn+F7。
-或者-
单击工具>选项(或键入Options)。
单击工具>选项(或键入Options)。
单击应用程序菜单>首选项(或键入Options)。
在选项对话框中,单击用户首选项,然后展开制图选项>显示>栅格设置。
选中启用栅格。
单击确定。
调整栅格显示设置:
在命令提示符处键入Grid。
-或者-
单击工具>选项(或键入Options)。
单击工具>选项(或键入Options)。
单击应用程序菜单>首选项(或键入Options)。
在选项对话框中,单击用户首选项,然后展开制图选项>显示>栅格设置。
设置方向和间距选项。
捕捉
捕捉创建一组不可见的磁点,强制指针以均匀的增量移动。捕捉将您可以使用指针选择的点限制到您定义的捕捉栅格。
您可以分别设置栅格显示和捕捉栅格。
打开或关闭捕捉:
单击状态栏上的捕捉。
-或者-
按F9。
按F9。
按Fn+F9。
-或者-
单击工具>选项(或键入Options)。
单击工具>选项(或键入Options)。
单击应用程序菜单>首选项(或键入Options)。
在选项对话框中,单击用户首选项,然后展开制图选项>显示>捕捉设置。
选中启用捕捉。
单击确定。
调整捕捉设置:
在命令提示符处键入Snap。
-或者-
单击工具>选项(或键入Options)。
单击工具>选项(或键入Options)。
单击应用程序菜单>首选项(或键入Options)。
在选项对话框中,单击用户首选项,然后展开制图选项>显示>捕捉设置。
设置方向和间距选项。
单击确定。
以下示例显示了设置为图形边界的栅格和设置为栅格显示间距的捕捉栅格。
二、使用样板您可以使用预定义的样板创建图形。样板是已完成的工作的基础,并设置所需的绘图环境。
使用图形样板可以节省时间,因为您可以重复使用某个现有图形的单元和设置。
样板对于绘制徽标、标题块、框架、边界、标尺、引导线和视图等单元十分有用。
每个图形都需要对单位、捕捉和网格以及图形边界使用特定的设置。在样板中,您可以根据设置绘图环境中介绍的特定要求决定这些设置。
使用样板设置标注样式,加载常用的线条样式和文字样式。
设置与样板一起加载的本地设置,以便标准化制图和编辑的默认设置。
在样板中创建图层,将图形对象分组并为它们指定颜色、线条样式和线宽。
使用这些单元和参数创建样板,可确保新图形符合您的公司、组织或行业的标准。
三、用图纸可以采用两种模式处理来图形:模型模式和图纸模式。
模型模式中的对象构成模型的几何体。
图纸模式中的对象以各种视图显示模型并允许您对图形进行批注。在图纸模式中,您可以:
为图形添加标题块
显示和打印不同的区域和视图
创建模型的细节
包含零件列表、图例、批注和说明