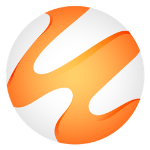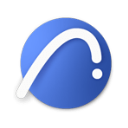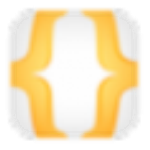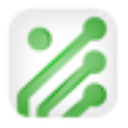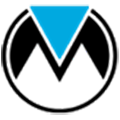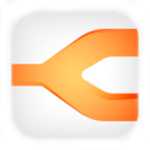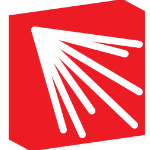安装教程
1、从艾薇下载站下载软件压缩包,并进行解压处理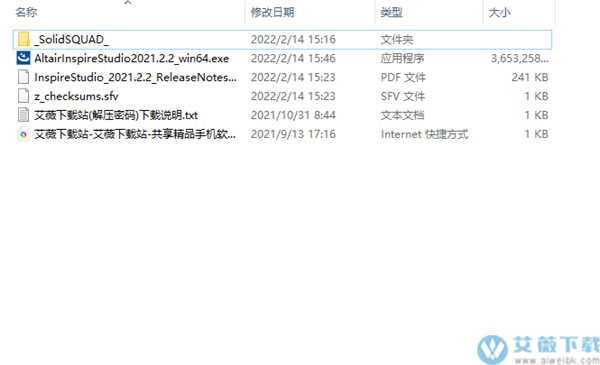
2、运行安装程序,选择软件安装语言
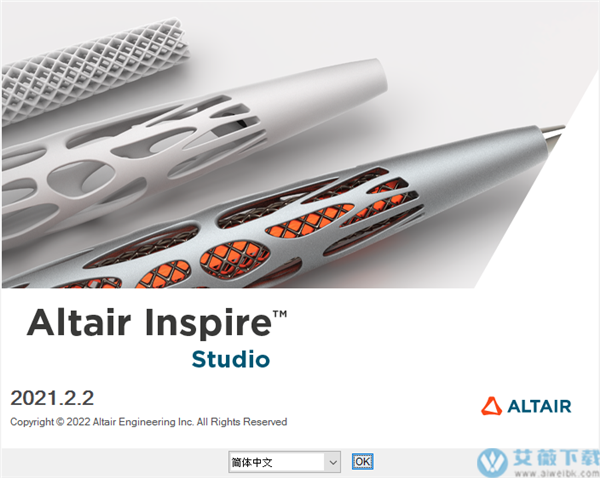
3、设置软件安装路径
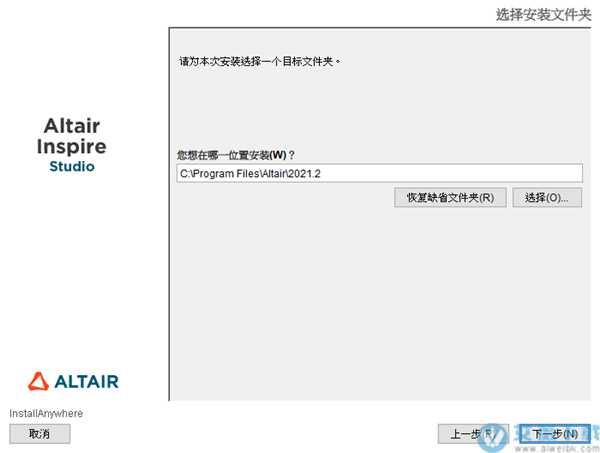
4、在桌面创建Altair Inspire Studio 2021快捷启动方式
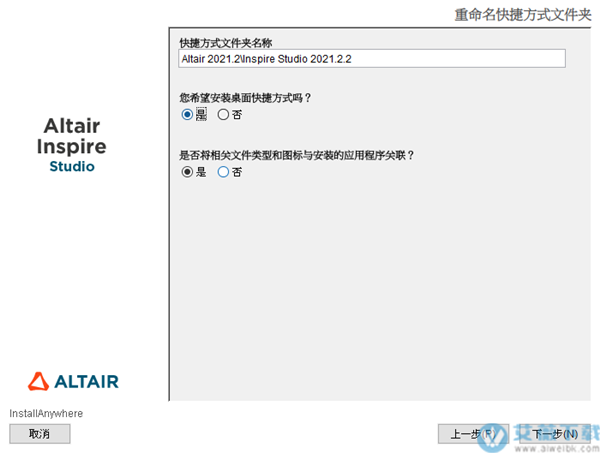
5、设置软件存储路径
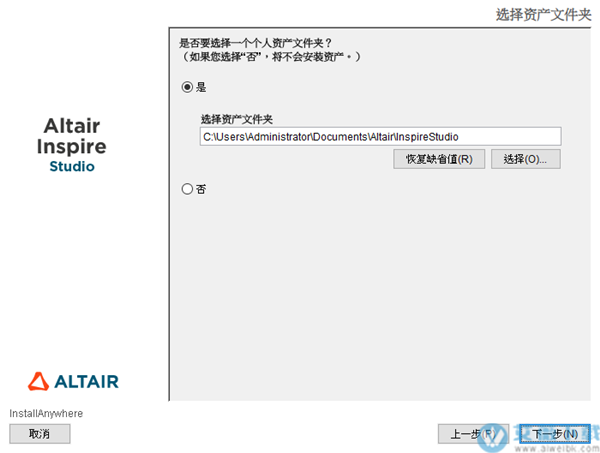
6、等待软件完成安装
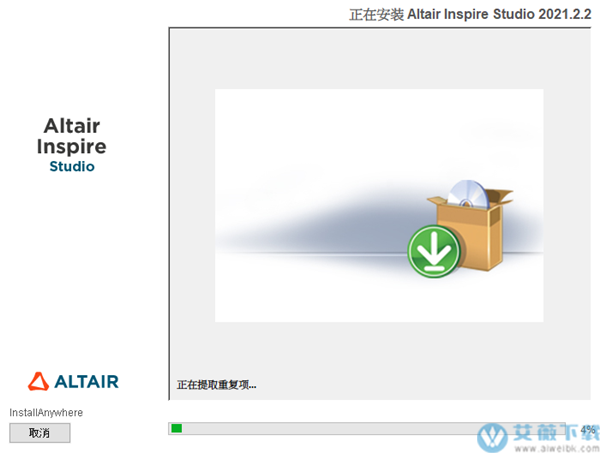
7、解压_SolidSQUAD_,将破解文件复制到软件安装路径当中
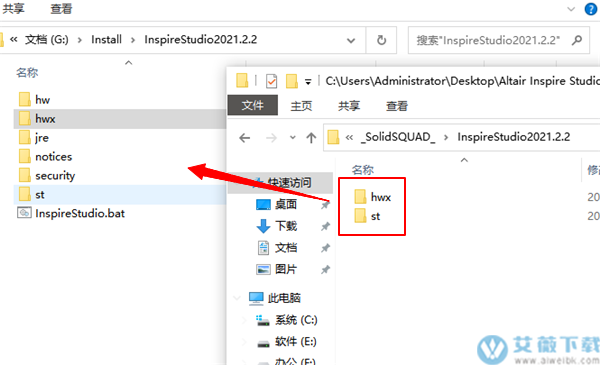
8、运行软件即可免费使用
软件特色
一、好处1、改变可能
Inspire Studio通过让设计师推动设计来增强创造力。 通过具有强大构建历史的直观用户界面,可以快速创建,浏览多个迭代并进行更改,而无需任何返工。
2、增强灵活性
在同一环境中混合并匹配建模技术。 将快速,自由形式的多边形建模与曲面和实体建模的控制与精度相结合,可以毫不费力地创建和探索最具挑战性的设计。
3、重新校准现实
该软件的渲染引擎提供直观的设置,多种环境和材质选择,并通过物理精确的照明实时创建令人惊叹的图像和复杂的动画。
二、能力
1、施工历史
自动回溯到设计的早期阶段,使变体实时重用或修改过去阶段中的对象。
2、素描
通过轻松地应用组件之间的几何关系,创建和编辑基于约束的技术草图。
3、曲面和曲线
利用非均匀的有理B样条曲线(NURBS)曲线和曲面,即使是最复杂的形状,也可以灵活,精确地表示。
4、PolyNURBS
将多边形建模的简便性与NURBS的精度和灵活性相结合,可以快速创建平滑且连续的自由曲面和实体几何。
5、工具带
一键访问所有建模和渲染工具,直接为您带来任何功能。定制工具带以满足您的需求。
6、渲染图
使用基于物理的全局照明引擎,在有偏差的真实感,无偏差和Presto交互模式下创建高质量的渲染图像。
7、材料库
从内置的综合库中拖放材料,或从基本,金属,玻璃/宝石,涂层,金属薄片,发射器或阴影捕捉器材料中自定义构建。
8、动画
支持关键帧和路径动画方法,可让您将设计演示文稿带入新的高度。还支持Altair H3D仿真格式,以创建物理精确的创建逼真的动画。
9、开放框架
该软件拥有不包含大多数最常见CAD和CAID工具的I / O接口,无需额外费用,因此可以非常轻松地集成到现有工作流程中。
10、直接导入
ACIS
CATIA 4/5/6
DWG
DXF
H3D
IGES
发明家
NX
OBJ
点云
PolyNURBS
Pro / E和Creo
STL
sT发展
SVG
西娅工作室
11、输出到
3D Studio
ACIS SAT
超固体
犀牛
SVG
VDAFS
VRML
软件功能
1、建设历史自动回溯到设计的早期阶段,实时重用或修改过去阶段的对象。
2、素描
通过轻松应用组件之间的几何关系来创建和编辑基于约束的技术草图。
3、曲面和曲线
利用非均匀有理 B 样条 (NURBS) 曲线和曲面以灵活和精确的方式准确地表示最复杂的形状。
4、PolyNURBS
将多边形建模的简便性与 NURBS 的精确性和灵活性相结合,快速创建平滑且连续的自由曲面和实体几何体。
5、渲染和动画
使用基于物理的全局照明引擎在有偏差的照片级真实感、无偏差和 Presto 交互模式下创建高质量的渲染图像和动画。
6、工具带
一键访问所有建模和渲染工具,直接为您带来任何功能。定制工具带以满足您的需求。
7、制造图纸
从多个角度创建复杂 3D 模型和装配体的详细 2D 工程图。功能包括一键式视图创建、剖面和详细视图、线性、角度、径向和纵坐标尺寸以及注释。
8、设计表
使用设计表动态创建设计迭代、探索和评估设计备选方案。快速修改和设置模型的各种参数的阈值,而无需挖掘构建历史。
9、几何变形
复杂的几何图形可以通过简单直观的变形功能轻松进行交互式编辑,无论是在全局零件级别还是对模型应用局部修改。
软件亮点
1、改变可能Inspire Studio通过让设计师推动设计来增强创造力。通过直观的用户界面及其强大的构造历史工具,可以快速创建,浏览多个迭代并进行更改,而无需任何返工。
2、增强灵活性
在同一环境中混合并匹配建模技术。将快速,自由形式的多边形建模与曲面和实体建模的控制与精度相结合,可以毫不费力地创建和探索最具挑战性的设计。
3、重新校准现实
该软件的渲染引擎提供直观的设置,多种环境和材质选择,并通过物理精确的照明实时创建令人惊叹的图像和复杂的动画。
软件优势
1、管理文件和数据:视图文件格式,导入几何图形,导出结果或进行屏幕截图。2、选择和编辑:查看技术,用于选择和编辑对象。
3、构造历史记录:该软件会在创建对象时保存其版本,从而使您可以返回到对象的早期阶段,并从该阶段修改或重用该对象。
4、调整视图使用鼠标或视图控件:在建模窗口中更改视图。
5、拍摄快照:拍摄模型图像。默认情况下,背景为白色,但您可以将其设为彩色或透明。曲线上的箭头会自动关闭。
6、移动和捕捉:使用“移动”工具平移,旋转和缩放对象。通过使用网格和捕捉,可以更高精度地完成这些任务。
7、浏览和组织:使用模型浏览器浏览和组织场景中的对象,图层,灯光和材质。
8、单位和度量:更改默认单位并测量几何特征。
9、工具带:I该软件有四种不同的工具带,可帮助您快速访问3D建模,草图绘制,创建PolyNURBS和渲染所需的工具。您可以在默认的工具配置中使用工具带,也可以通过根据需要添加和删除工具来自定义工具带。
10、首选项:修改工作区显示,默认键盘快捷键和其他设置。
新功能
一、新特性:结构仿真1、PolyMesh 功能区:Inspire 新增了 PolyMesh 功能区,提供了用于格栅结构填充、格栅结构转换和收缩包裹的工具。在 2021 版中,PolyNURBS 功能区的“平滑化”工具也被移动至 PolyMesh 功能区。
2、布尔运算增强功能:现在您可以在曲面、三角网格零件、收缩包裹零件或格栅结构填充之间执行布尔运算。
3、改进 PolyNURBS 性能:该Altair Inspire 2021现在具有即时 PolyNURBS 操控功能,即便是大模型和大量包络面也能实现即时操控。
4、SimSolid 反作用力:新的“反作用力”已添加用于 SimSolid 分析,来使零件之间或固定约束或接地螺栓处的合力和力矩可视化。
5、SimSolid 自定义解决方案设置和面的面元参数:“运行 Simsolid 分析”窗口中新增了一个针对“解决方案的适应性”的“自定义”选项,以及“偏好设置”中的“面的面元参数”。
6、质量和网格尺寸计算:为了提高整体性能,在 2021 版中导入 CAD 文件时,不计算质量和网格尺寸。质量值显示为 **,网格尺寸显示为“自动”。可根据需要进行计算。
二、新特性:运动
1、速度初始条件工具:现在您可以为运动模型中的零件指定速度初始条件。新增的“速度 IC”工具可使您设置一个或多个零件的平移速度和/或角速度。
2、转动电机和平动电机的功率图表:功率图表组件现在分别在平动电机和转动电机的图表右键菜单中可用。它们可用于测量瞬态运动分析期间的功率。
3、“图表管理器”中的撤消/重做:现在,在绘制或编辑页面、图表和曲线时,“图表管理器”中增加了撤消和重做操作的按钮。
4、螺旋弹簧快速接地:对于螺旋弹簧,您可以点击两次零件上的几何特征来快速建立与地面的连接。在创建螺旋弹簧时点击铰接和螺栓连接也可建立与地面的连接。
5、刚体组的即时命名:现在您可以在小对话框创建刚体组的同时对其命名。如果所选零件包含装配中的完整零件组,则提供的刚体组名称默认为装配名称。
6、新增“打开运行文件夹”图标:“分析运动”工具上现在有一个“打开运行文件夹”的卫星图标。可利用该图标轻松访问运动运行文件,例如,动画文件 (.h3d) 或 MotionSolve run.log 文件。
三、新特性:Print3D
改进求解器性能:Inspire Print3D 的求解器现已升级,其性能和可靠性都得到了极大提升
四、其他更改和增强功能
1、用户界面更新:该Altair Inspire 2021 对用户界面进行了更新,增加了一些新主题,并更改了选择和预先高亮的颜色。如果您更喜欢之前的背景主题,只要在“偏好设置”中的工作区 > 主题中选择“蓝色黄昏”即可。
2、显示自由移动的角度:偏好设置 > 移动工具中新增了一个选项,以便在自由移动期间在编辑工具位置时显示角度。
打断关联复制:对于已关联复制的零件,现在您可以打断零件和关联复制之间的连接。该选项在零件右键菜单中显示为“打断关联复制”。
3、“分析浏览器”增强功能:您现在可以在“分析浏览器”中翻转对结果的屏蔽,您可以选择结果滑块上的箭头来输入一个特定的值。此外,“动画设置”窗口中增加了比例因子。
4、Analysis Explorer增强功能
Analysis Explorer允许您过滤结果,以便掩盖模型上结果大于指定值的区域。 现在是2021版,您可以通过单击图标并选择“翻转蒙版”来蒙版结果小于指定值的区域。
使用说明
提示:打开/导入和保存/导出IGES或STEP文件时,如果默认导入选项CT无法正常工作,请尝试将其更改为PS。1、创建一个新文件
按Ctrl(Command)+N.
在“文件”工具上,单击“新建模型”。
选择文件>新建。
2、打开一个文件
按Ctrl(Command)+O.
在“文件”工具上,单击“打开模型”。
选择文件>打开。
二、导入文件
打开以前保存的场景并将其与当前场景合并。
提示:打开/导入和保存/导出IGES或STEP文件时,如果默认导入选项CT无法正常工作,请尝试将其更改为PS。
执行以下操作之一:
按Ctrl(Command)+M.
选择文件>导入。
Altair Inspire Studio 2021导入将忽略传入文件中的视图配置信息。如果模型包含渲染数据(如环境或渲染属性),则“渲染数据”窗口会提示您选择如何将选定模型中的数据与场景中已有的数据连接:
跳过:仅从所选库模型中导入几何体,灯光和相机,但不渲染环境和渲染属性等数据。
覆盖:使用选定库模型中的渲染数据覆盖当前模型中的环境和渲染属性等渲染数据。
合并:将选定库模型中的渲染数据添加到当前模型。仅当场景中当前未指定时才使用此数据。
注意:几何图形以及可能的摄像机和灯光始终添加到场景中。
三、导入和应用材料
如果您的团队中有一个人在进行建模而另一个人在材料上工作,则可以使用“导入和应用材质”功能导入材质并自动将它们应用到模型中的相应几何体。这为团队提供了同时工作的灵活性,因此在创建和应用材料时可以继续修改模型。
在此示例工作流程中,从事建模工作的人员被命名为Matt,而从事材料工作的人员则被命名为Rhonda。
1、马特准备一个模型:
a.他创建了一个模型。
b.他将模型保存为,i文件。
c.他给了。档案给Rhonda。
2、朗达应用这些材料。同时,马特可以继续修改模型。
a.她打开马特的。InspireRender中的i文件。
b.她创建材料并将其应用于模型。
c.Rhonda保存场景,该场景自动保存为.iRender格式的新文件。
d.朗达给出了。马特的iRender文件。
3、马特进口材料:
a.他打开了软件中的i文件。
b.他选择File>ImportandApplyMaterials,然后选择。iRender文件。
中的材料。iRender文件应用于相应的几何体。i文件。
4、不再需要iRender文件,可以删除。
如果Matt添加了需要额外材料的几何图形,Matt和Rhonda可以重复上述过程。
四、保存或导出文件
保存场景,包,选定对象,选定模型或集。您可以更改自动保存设置并启用安全保存。
默认情况下,创建的模型以原生格式保存,文件扩展名为.i。
保存文件时,不仅可以保存其几何图形,还可以保存材质和显示信息,包括视图模式,缩放级别,捕捉和网格状态。
提示:为了在打开/导入和保存/导出IGES或STEP文件时获得更好的结果,建议选择IGES/IGESPS-beta或STEP/STEPPS-beta而不是所有支持的文件。
保存场景
按Ctrl(Command)+S.
在“文件”工具上,单击“保存模型”。
选择文件>保存。
另存为
按Ctrl(Command)+Shift+S.
选择文件>另存为。
保存.iPack
(使用模型保存纹理,标签和背景图像)
执行以下操作之一:
按Ctrl(Command)+Shift+S.
选择文件>另存为。
对于“保存类型”,请选择“InspirePack*.iPack”。
.iPack是一个压缩文件,其中包含与原始.i文件关联的所有纹理,图像和标签。此文件包将被提取到一个新文件夹,您的所有纹理,模型等也将落在该文件夹中。提取文件后,您的场景将加载。
保存所选对象
按Shift+F12。
选择文件>保存所选项。
将选定的模型保存到模型库中
选择文件>将选定内容另存为模型。
在“预览类型”下,选择以下选项之一:
渲染:模型库将模型预览显示为渲染图像。
着色:模型库以着色模式显示模型的预览。
输入包裹。
(可选)输入类别。
输入名称。
保存集
(仅保存场景的灯光和渲染环境)
选择文件>保存工作室集。
输入包裹。
(可选)输入类别。
输入名称。
更改自动保存设置
选择文件>首选项。
在常规类别下,确认已选择自动保存,然后键入自动保存间隔(分钟)。
打开安全保存
选择文件>首选项。
在“常规”类别下的“其他”部分中,选择“安全保存”。
五、工作空间
Altair Inspire Studio 2021工作区包括功能区,建模窗口,模型浏览器和状态栏。
工作区分为以下几个区域:
功能区包括带有图标组的菜单和功能区选项卡。
在建模窗口中,您可以与模型进行交互,并且在左下角包括视图控件。
模型浏览器以树状结构显示场景中的所有对象,图层,相机,灯光和材质。它还显示了施工历史。
状态栏显示模型状态信息并包括捕捉。