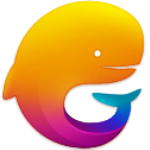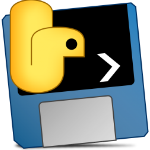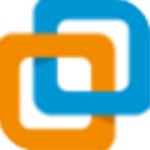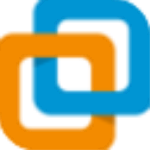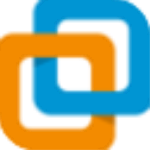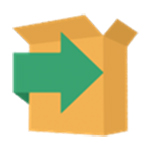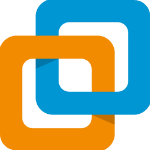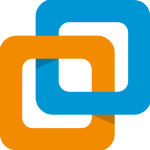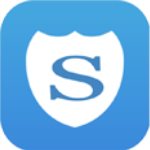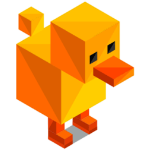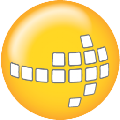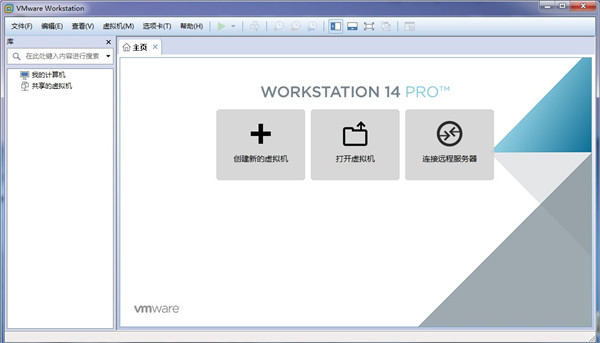
VMware Workstation 14激活密钥
CG54H-D8D0H-H8DHY-C6X7X-N2KG6
ZC3WK-AFXEK-488JP-A7MQX-XL8YF
AC5XK-0ZD4H-088HP-9NQZV-ZG2R4
ZC5XK-A6E0M-080XQ-04ZZG-YF08D
ZY5H0-D3Y8K-M89EZ-AYPEG-MYUA8
VMware Workstation 14安装教程
1、打开安装程序;
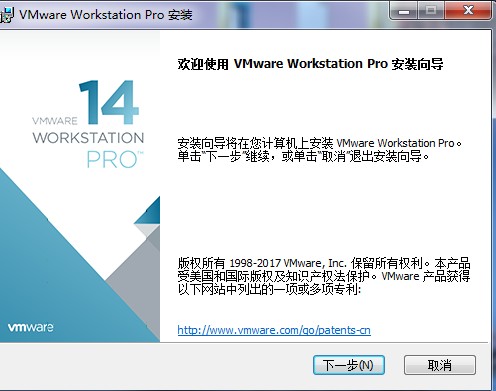
2、勾选“我接受”许可协议,点击“下一步”;
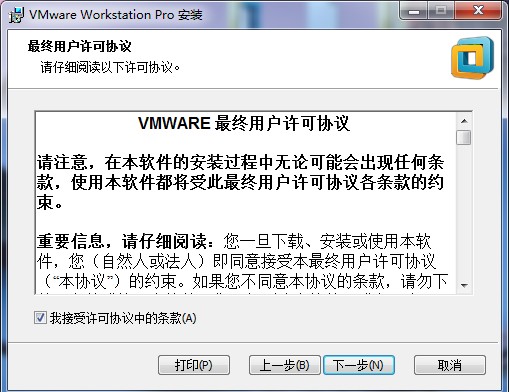
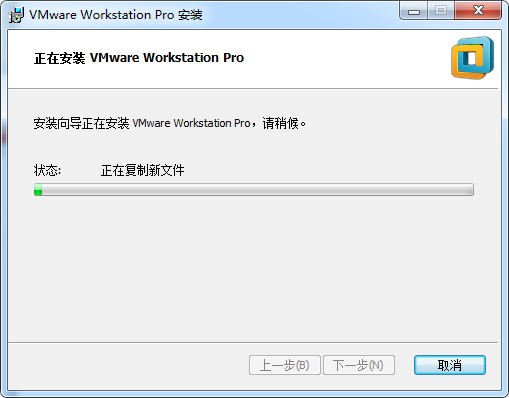
3、小编默认安装路径,您可以自行选择,下面那个增强型键盘驱动程序,只能在Windows系统使用,您根据自己需要选择;

4、取消以上两项的勾选,点击“下一步”;
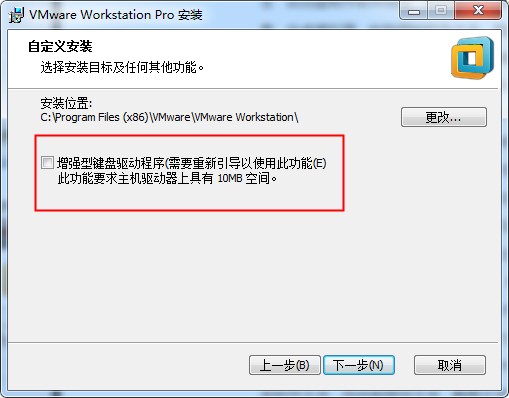
5、默认选择,点击“下一步”;
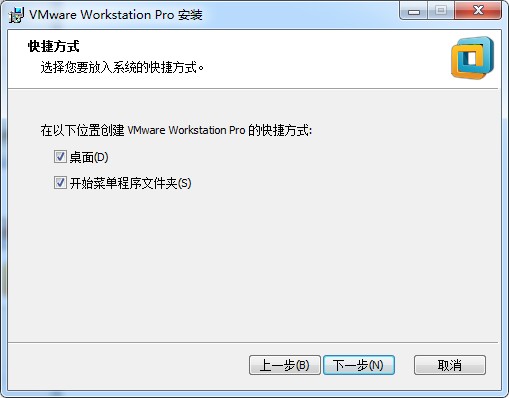
6、点击“安装”开始进行程序安装;
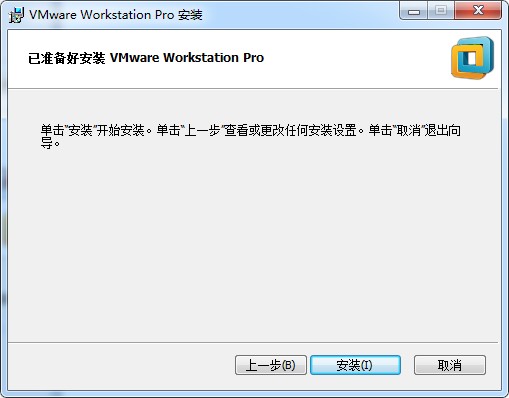
7、安装完成后,点击“许可证”;
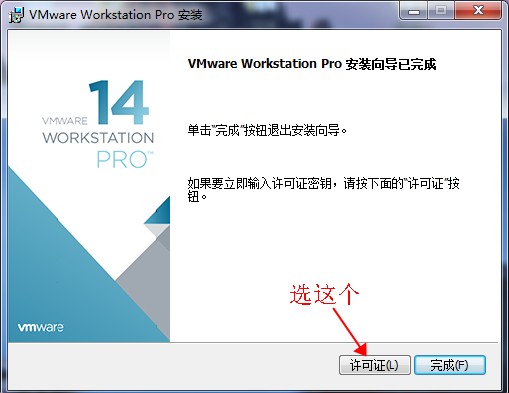
8、输入许可证密钥,(以上为您提供的是永久密钥,任意一条密钥码都可以)点击“输入”;
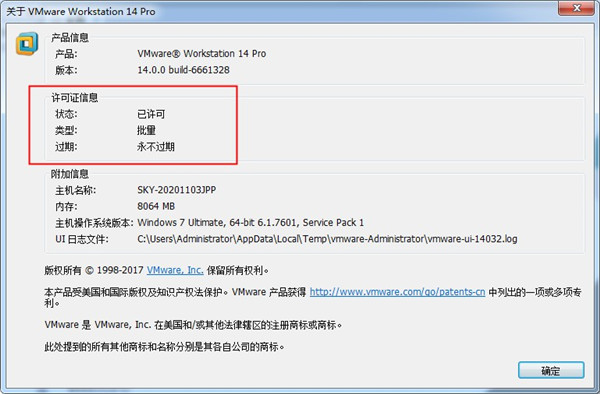
9、好的,最后点击“完成”您已经可以永久免费使用啦。
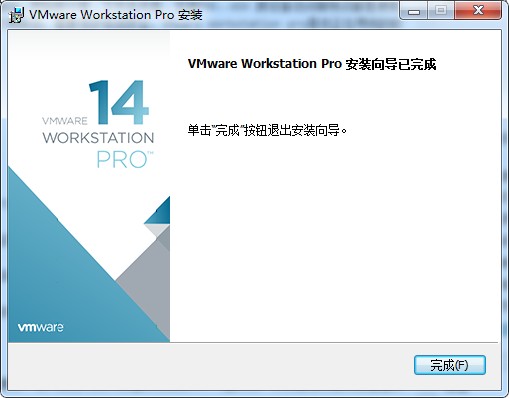
最新功能
1、更新的操作系统支持
我们将继续支持最新的平台和操作系统功能特性,并且添加了对Windows 10创意者更新、基于客户机的VBS、UEFI安全启动、Ubuntu 17.04和Fedora 26的支持。
2、新的网络连接控制
该软件提供了许多改进的网络连接功能。现在,您可以在客户机虚拟网卡上使用软件控制模拟延迟和丢包,并重命名虚拟网络以改善组织结构。
3、改进的 vSphere 支持和集成
通过改进的 OVA 支持快速测试 vSphere,该支持使您能够轻松测试 vCenter Server Appliance 以快速完成实验室部署。
4、其他功能特性
通过我们的最新发布,我们在不断提高行业标准。我们修复了错误,添加了便捷的功能特性,实现了自动清理虚拟机磁盘空间,更新到了适用于 Linux、基于 GTK+ 3 的新 UI,并添加了对远程 ESXi 主机的更多控制等等。
VMware Workstation 14使用教程
一、创建虚拟机
您可以使用新建虚拟机向导在软件中创建新的虚拟机,克隆现有的软件虚拟机或虚拟机模板,导入第三方及开放虚拟化格式(OVF)虚拟机,以及通过物理机创建虚拟机。
您也可以创建远程用户可用的共享虚拟机,以及在远程主机上运行的虚拟机。请参见使用远程连接和共享虚拟机。
了解虚拟机:
虚拟机是一种软件形式的计算机,和物理机一样能运行操作系统和应用程序。虚拟机可使用其所在物理机(即主机系统)的物理资源。虚拟机具有可提供与物理硬件相同功能的虚拟设备,在此基础上还具备可移植性、可管理性和安全性优势。
为创建新的虚拟机做准备:
您可以使用“新建虚拟机”向导在软件中创建新的虚拟机。该向导会提示您决定虚拟机的许多相关设置。您应该在启动“新建虚拟机”向导之前做好这些决定。
在本地主机中创建新虚拟机:
您可以通过运行新建虚拟机向导在本地主机系统中创建新虚拟机。
克隆虚拟机:
安装客户机操作系统和应用程序可能要耗费很多时间。通过使用克隆,您可以通过一次安装及配置过程制作很多虚拟机副本。克隆虚拟机比复制虚拟机更简单、更快速。
虚拟化物理机:
您可以通过软件中的Windows物理机创建虚拟机。在虚拟化物理机时,您可以在新虚拟机中捕获物理机上的所有应用程序、文档以及设置。要使用这个功能,软件必须运行在Windows主机系统上。
导入虚拟机:
您可以将其他形式的虚拟机导入软件。
虚拟机文件:
在您创建虚拟机时,软件会专门为该虚拟机创建一组文件。这些虚拟机文件存储在虚拟机目录或工作目录中。这两种目录通常都在主机系统上。
二、使用虚拟机
在软件中使用虚拟机时,您可以在虚拟机与主机系统之间传输文件和文本、使用主机打印机进行打印、连接可移动设备,以及更改显示设置。您可以使用文件夹来管理多个虚拟机、拍摄快照以保留虚拟机状态,还能为虚拟机创建屏幕截图和影片。
您还可以使用软件与远程虚拟机进行交互。有关详细信息,请参见使用远程连接和共享虚拟机。
启动虚拟机:
启动虚拟机时,客户机操作系统也会启动,您可以与虚拟机进行交互。您可以使用软件启动主机系统及远程服务器中的虚拟机。
停止虚拟机:
您可以使用软件停止主机系统及远程服务器中的虚拟机。您可以对虚拟机执行关机、暂停和挂起操作,还可以关闭虚拟机,使其在后台继续运行。
传输文件和文本:
您可以使用拖放功能、复制粘贴功能、共享文件夹和映射驱动器在主机系统和虚拟机以及不同虚拟机之间传输文件及文本。
将主机打印机添加到虚拟机:
您可以在虚拟机中使用主机可用的任意打印机进行打印,而不必在虚拟机中安装额外的驱动程序。
在虚拟机中使用可移动设备:
您可以在虚拟机中使用软盘驱动器、DVD/CD-ROM驱动器、USB设备以及智能卡读卡器等可移动设备。
更改虚拟机显示:
您可以更改软件显示虚拟机和虚拟机应用程序的方式。您可以使用全屏模式,使虚拟机显示填满整个屏幕,并使用多个监视器。
使用文件夹管理虚拟机:
您可以使用文件夹来组织和管理库中的多个虚拟机。当多个虚拟机位于同一个文件夹中时,您可以在文件夹选项卡中对其进行管理,并执行批量电源操作。
为虚拟机拍摄快照:
为虚拟机拍摄快照可以保存虚拟机的当前状态,使您能够重复返回到同一状态。拍摄快照时,WorkstationPro会捕捉虚拟机的完整状态。您可以使用快照管理器来查看和操作活动虚拟机的快照。
在虚拟机中安装新软件:
在虚拟机中安装新软件与在物理计算机中安装新软件十分相似,只是需要几个额外的步骤。
为虚拟机拍摄屏幕截图:
您可以拍摄虚拟机的屏幕截图,并将其保存到剪贴板和/或文件中。
删除虚拟机:
您可以从主机文件系统中删除一个虚拟机及其所有文件。
三、配置和管理虚拟机
您可以配置虚拟机的电源、显示器、视频和声卡设置,加密虚拟机使之免遭未经授权的使用,并且可以在软件用户界面中限制虚拟机操作。
您还可以将虚拟机移到其他主机系统或同一主机系统的其他位置,将虚拟机配置为VNC服务器,更改虚拟机的硬件兼容性,以及将虚拟机导出为开放虚拟化格式(OVF)。
配置电源选项和电源控制设置:
您可以配置虚拟机在开机、关机和关闭时的行为。也可以配置电源控制的行为,并指定在右键单击虚拟机库中的虚拟机时,在右键菜单中显示哪些电源选项。
设置软件显示首选项:
可以通过配置软件显示首选项,控制所有虚拟机如何调整显示设置以适应软件窗口。当您调整软件窗口的大小以及更改客户机操作系统的显示设置时,就会发生显示调整。
为虚拟机配置显示设置:
您可以为虚拟机指定监视器分辨率设置、配置多个监视器并选择图形加速功能。您可以在虚拟机处于全屏模式时使用多监视器功能。
设置Unity模式的首选项:
您可以通过设置Unity模式的首选项,控制是否在主机系统桌面上提供虚拟机的开始或应用程序菜单。还可以选择主机系统桌面上显示的Unity模式应用程序所用的边框颜色。
设置屏幕色深:
客户机操作系统中可用屏幕颜色的数量取决于主机操作系统的屏幕颜色设置。
使用高级Linux声音架构:
软件7.x及更高版本可支持高级Linux声音架构(ALSA)。您可能需要先执行特定的准备工作才能在虚拟机中使用ALSA。
对虚拟机进行加密和限制:
对虚拟机加密可以防止未经授权的使用。要解密虚拟机,用户必须输入正确的加密密码。对虚拟机进行限制可以防止用户更改配置设置-必须先输入正确的限制密码才能更改配置设置。您还可以设置其他限制策略。
移动虚拟机:
您可以将软件中创建的虚拟机移到其他主机系统或同一主机系统的其他位置。也可以在软件中使用WorkstationPlayer中创建的虚拟机。
将虚拟机配置为VNC服务器:
您可以使用软件将虚拟机配置为VirtualNetworkComputing(VNC)服务器,以便其他计算机上的用户可以使用VNC客户端连接虚拟机。您无需在虚拟机中安装专门的VNC软件即可将其设置为VNC服务器。
更改虚拟机的硬件兼容性:
您可以更改虚拟机的硬件兼容性。所有虚拟机都具有硬件版本。硬件版本指明了虚拟机支持的虚拟硬件功能(如BIOS或EFI)、虚拟插槽数量、最大CPU数、最大内存配置,以及其他硬件特性。
在Windows主机中清理虚拟硬盘:
当您从虚拟机中删除文件时,这些文件所占用的磁盘空间不会立即返回到主机系统。在MicrosoftWindows主机中,如果虚拟磁盘有此类空白空间,您可以使用清理磁盘命令将这些空间返回到硬盘。
将虚拟机导出为OVF格式:
您可以从软件中将虚拟机导出为OVF格式。
编写并调试虚拟机中运行的应用程序:
应用程序开发人员可以使用API、SDK和IDE来编写并调试在虚拟机中运行的应用程序。
四、使用远程连接和共享虚拟机
共享虚拟机是指主机系统中的一类虚拟机,远程软件用户可以像访问远程虚拟机那样访问此类虚拟机。一个共享虚拟机上最多可以同时连接100个远程用户。
您可以对软件进行配置,以使远程软件主机上的用户能够与您的本地主机进行交互,并使用本地主机中运行的共享虚拟机。您也可以连接到远程主机并运行远程虚拟机。通过设置权限可以控制有权访问主机系统和共享虚拟机的用户。
连接到远程服务器:
您可以使用软件连接到运行WorkstationPro、ESX、ESXi或vCenterServer的远程服务器。
断开远程服务器连接:
当您与远程服务器断开连接后,远程虚拟机将不再显示在库中。
创建和管理共享虚拟机:
共享虚拟机是指主机系统中的一类虚拟机,远程软件用户可以像访问远程虚拟机那样访问此类虚拟机。您可以创建新的共享虚拟机、将标准虚拟机转换为共享虚拟机,也可以通过克隆标准虚拟机来创建共享虚拟机。
从远程服务器下载虚拟机:
从远程服务器下载虚拟机时,软件会从远程主机和数据存储器中复制虚拟机。原始虚拟机仍然保留在主机系统中,同时会在软件主机中您指定的位置创建一个副本。
在远程主机中创建虚拟机:
在连接远程服务器后,您可以创建远程虚拟机。创建远程虚拟机与在本地主机上创建虚拟机类似,但无法使用简易安装功能,并且必须手动安装客户机操作系统。
配置共享和远程虚拟机随主机一同启动:
您可以使用“自动启动”功能对共享虚拟机进行配置,使其在本地主机系统启动时一同启动。您也可以对远程虚拟机进行配置,使其在远程主机系统启动时一同启动。
使用角色分配特权:
角色是一组预定义的特权。特权定义了用户执行操作和读取属性所需的个人权限。软件包含一组默认系统角色。您也可以创建自己的角色。
使用权限对用户施加限制:
您可以通过创建权限来控制哪些用户可以访问远程主机和共享虚拟机。创建权限的方法是将用户或组与角色进行配对,并将该配对关联到对象。角色定义了用户或组可以执行的操作;用户或组指示了哪些人可以执行操作;对象是指操作的目标。