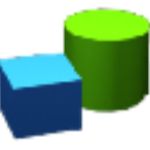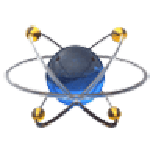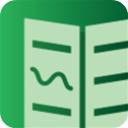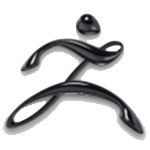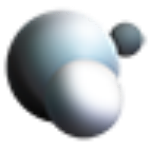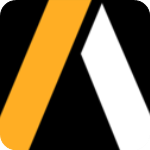安装破解教程
1、在艾薇下载站下载到这款Simcenter FEMAP 2021中文破解版软件后,打开压缩包,找到exe程序,双击进行安装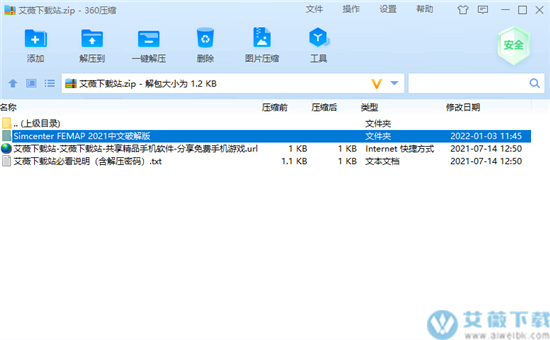
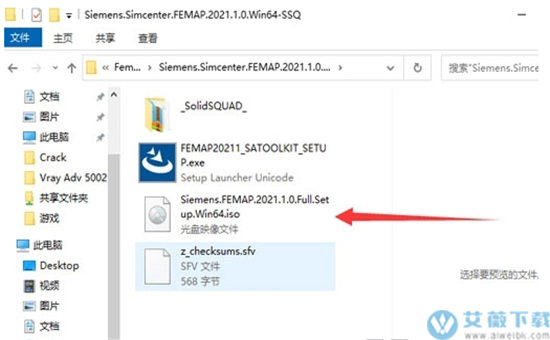
2、然后就进入软件的安装向导,这里我们点击下一步,开始安装
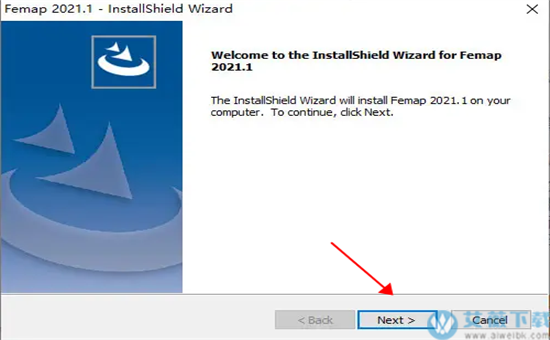
3、再同意软件的相关使用协议,再开始下一步的安装,如图所示
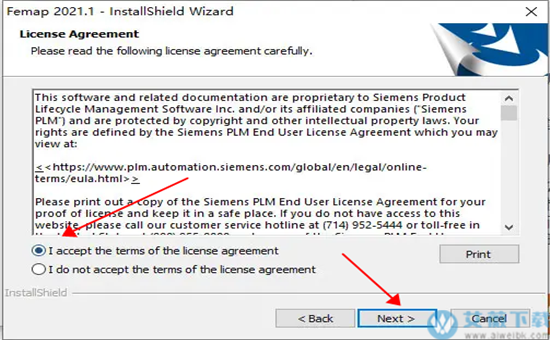
4、这里再选择软件的安装路径,小编这里是直接默认,但是大家可以自己选择
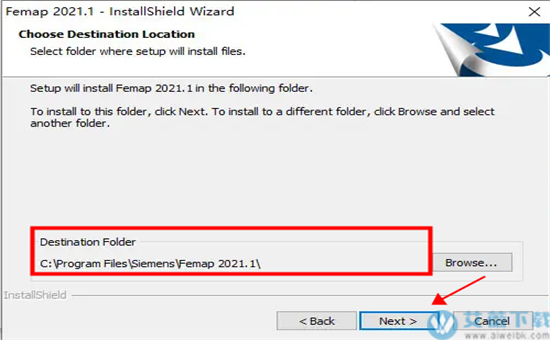
5、然后再根据我们自己工作的需要,选择安装的组件,如图
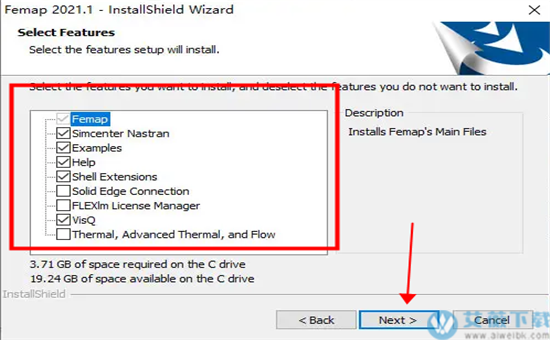
6、再进行语言的选择,这里我们选择第二个,也就是简体中文,如图
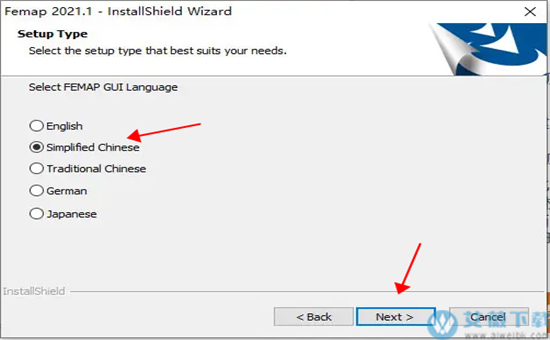
7、然后再点击“install”开始进行最后一步的安装即可
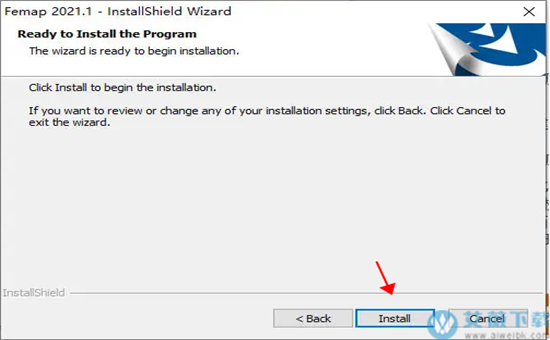
8、安装完成之后,点击“Finish"如图所示
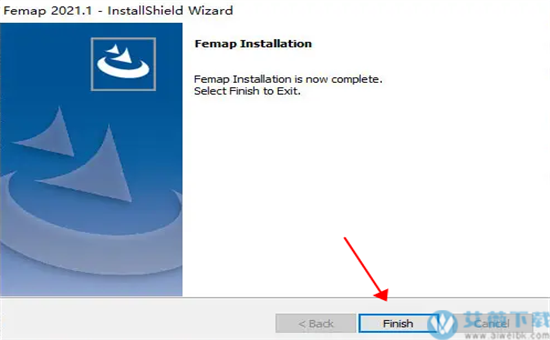
9、接着我们再进行软件的破解,将“_SolidSQUAD_.7z”压缩包解压出来的文件移动替换到软件安装目录。默认安装目录为:C:Program FilesSiemensFemap 2021.1
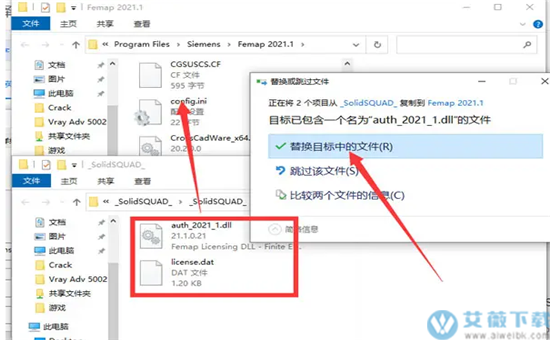
10、再将“z_checksums.sfv”文件也移动至软件安装目录即可破解。
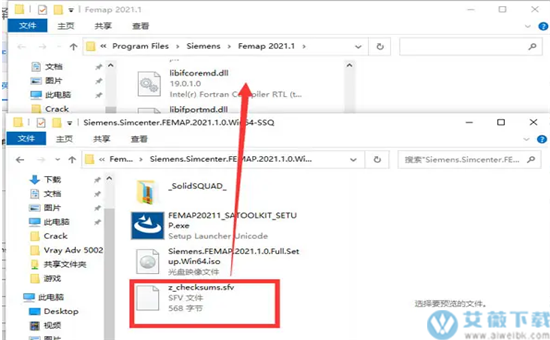
11、完成上述的所有操作之后,软件就成功安装破解成功了哦。
软件特色
1、Simcenter FEMAP 2021中文破解版预测产品性能和可靠性,并加以改进;2、减少劳民伤财的实物原型制作和测试;
3、评估不同的设计和物料;
4、优化设计和减少物料消耗;
5、模型合并方面。合并命令允许从当前打开的任何模型实体与主动模式“合并”;
6、至少有两个模型必须打开此命令才是可用的;
7、为了便于把实体转到活动模式,一些整体的重新编号和重复策略;
8、实体选择和模型方向选项中的模型合并在管理器对话框中是可用的。
软件新功能
一、修复功能1、改进的实体选择性能实体选择(拾取)现在使用OpenMP技术可提高性能,特别是对于区域拾取(box,圆,多边形和徒手)和前面采摘。
2、在“标准图元选择”对话框当超过1000个范围时,列出的ID范围将隐藏包含唯一ID的选定,这也提高了性能。通过单击列表区域,然后再次隐藏,可以恢复该列表使用“隐藏列表”按钮。
3、支持动态设计分析方法(DDAM)分析模式选择选项计算中使用的模式基于指定的截止点、百分比或顶部价值观。它可以写入SELMODE条目到Simcenter Nastran输入文件。对结果也增加了支持由PARAM,SHLMEM和YES请求,包括多点约束(MPC)梁、壳的力、单元应变和膜应力以及复合材料层压板。
4、非线性行为,自动接触参数和其他常规接触参数(例如内聚接触选项)现在可以在中指定的分析集的顶层隐式非线性。控制参数用于指定增量的类型,固定、自适应或弧长,至控制解算器的行为。
一、新的改进
1、最大化有限元分析(FEA)提高效率啮合工具。
2、提高六角形网格的质量在啮合中使用各种工具工具箱。
3、简化用户界面以显示仅选定的可用选项通过分析过滤的解算器。
4、使用熟悉的界面和Excel功能的深度更新函数/表中的数据实时或批量编辑。
一、新的特征
1、网格控制浏览器窗格协助制作复杂的外壳和实体网格。
2、可定制网眼布选项各种尺寸的传播命令。
3、在实体选择,尤其是当区域或正面拾取。
4、Simcenter FEMAP 2021中文破解版对MSC的全面支持Nastran SOL 400执行隐式非线性分析。
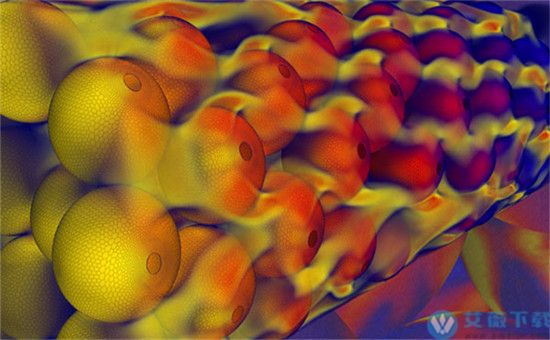
使用教程
一、提高性能(RAM管理)确定计算机的可用内存量,并自动将其设置为默认级别(20%)。
通过修改FEMAP用于管理RAM的默认设置,可以在Windows个人工作站上提高性能。要查看或更改这些设置,请使用“文件”,“首选项”命令,然后单击“数据库”选项卡。
1、数据库性能
这些选项控制如何使用计算机的RAM。正确设置它们可以大大提高性能。
2、数据库内存限制
数据库内存限制设置将用于保存模型的一部分并产生内存的最大系统内存量。如果您的模型大于您选择的内存量,则会根据需要自动从磁盘读取数据,替换未使用的数据。尽管此“交换”过程可能会降低整体性能,但它的确使您可以处理比可用内存大得多的模型。
数据库内存限制不控制将使用的内存总量。F将内存用于许多不同的操作-这只是其中之一。几乎每个命令都会临时使用少量的额外内存。某些命令(例如网格划分,节点合并和读取结果)可能会临时占用相当大的内存。其他操作(例如,将大量数据加载到数据表中)需要更长的内存时间-在这种情况下,只要数据在表中即可。最后,最大程度地使用附加内存,并且通常会在打开模型的整个过程中持续使用该内存,以便绘制模型。为了获得最佳性能,使用OpenGL图形,并始终将要绘制的数据副本保留在内存中。您必须始终具有足够的可用内存供所有这些使用,否则这些操作将无法正确执行。在最坏的情况下,内存不足可能会导致崩溃。因此,默认的数据库内存限制设置得很低–计算机内存的20%(32位版本也受任何程序2 GB限制的限制)。这并不意味着您不能将限制增加到超过其默认值,而是将滑块推到黄色和红色区域的更深处,则增加了用尽内存的机会。

注意:
更改数据库内存限制不会更改当前会话使用的内存量。为了使此选择生效,您必须退出并重新启动。
3、使用控件
滑块控件使您可以选择用于数据库的内存量。向左移动滑块以减小限制,向右移动滑块以增大限制。移动滑块时,内存限制将更新并显示在滑块上方。
如果使用此设置,则滑块下方的彩色条可以指示内存不足的风险。黄色和红色区域应谨慎使用,因为很有可能引起其他操作(如网格和图形)问题。绿色部分顶部边缘的细线表示默认内存限制。它只是显示出来,以便您尝试其他设置时轻松返回到该限制。底部边缘的蓝色条表示数据库当前正在使用的内存量。
注意:
上图中的蓝色条显示了在具有2 GB RAM的32位计算机上,1,000,000个元素模型(4节点平板元件)使用的内存量。超过2 GB内存限制的大多数潜在问题仅发生在非常大的型号上。
使用此选项,您只需设置数据库可用的最大内存量。如果使用较小的模型,则该软件不会使用不需要的内存,蓝色条不会将整个方式扩展到滑块设置。如果您在模型为空的情况下查看此控件,或者系统中的模型较小且内存量很大,则蓝色条可能不可见-因为它太短了,无法沿着条看到。
4、最大缓存标签
设置FEMAP将为其保留内存的最大标签。 该选项必须设置为高于模型中任何实体的ID。 64位的默认值为99,999,999,这是允许的最高值。
5、块/页
此值设置“页面”大小。该数字的最佳设置通常取决于磁盘和控制器的速度。
注意:
通过测试确定默认值“4”,以便在各种数据库内存限制值上使用多种不同类型的磁盘驱动器的默认设置来产生最佳性能。如果您更改了驱动器上的任何速度/缓存设置,或者使用“高速”驱动器来确定性能是否有所提高,则可能需要尝试1至15的其他值。
6、设置旧版软件(7.0至9.3)的准则
要访问内部内存管理系统,请按照以下步骤操作:
1.选择“文件”,“首选项”命令,然后单击“数据库”选项卡。
2.在对话框中更改缓存页面和块/页面。
3.“最大缓存的标签”应设置为大于将在模型文件中创建的任何实体的数字。这会预留一小部分内存,用于在该软件中存储所有ID。
4.选择确定。
可以分配的内存总量是缓存页,块/页和4096字节/块的乘积(即,显示的值12000 x 2 x 4096将使可以访问不到100 MB的RAM),并且最多使用6,000,000个实体ID。
注意:
您绝不应该允许分配超过计算机物理内存的空间。中的内部内存管理(交换)将使程序运行比Windows内存交换快得多。因此,您应将“缓存页面和块/页面”设置为舒适地低于计算机物理内存的水平。同样,为了优化性能,在增加块/页面之前,应始终将缓存页面(最大15000)增加到其限制。
二、视窗
Windows应用程序的两个最基本的可见部分是其窗口和用于输入的对话框。通常仅在需要输入时才显示对话框,然后消失。相反,窗口通常保持可见状态,有时甚至漂浮或停靠在适当位置,以显示文本或图形信息,直到您决定关闭,隐藏或销毁它们为止。
F使用三种不同类型的窗口:主窗口(通常也称为“界面”或“应用程序”窗口),多个“选项卡式”图形窗口和其他“可停靠窗格”窗口。可停靠的窗格包括“消息”窗口,“实体编辑器”,“数据表”和“模型信息”树。其他特殊的功能会出现在可停靠的窗格中,例如Stress Wizard和Analysis Monitor。
下图说明了这三种窗口类型的位置,可选配置中的某些可停靠窗格以及这些窗口中的其他功能。提供了每种窗口类型的描述。
注意:
此视图中未显示任何工具栏,以使其更容易查看窗口的不同类型和配置。标准和自定义工具栏将在本节后面介绍。
三、主窗口
主窗口是“父”或“应用程序”窗口。当您开始使用时,此窗口将占据您的整个屏幕。可以使用标准Windows方法调整和移动它的大小,但是不能关闭或销毁它(除非退出)。
主窗口定义“FEMAP桌面”,这是启动该软件将使用的屏幕部分。尽管您可以手动将的其他窗口移到主窗口的边界之外,但是它们的默认大小和位置将始终在此窗口内。同样,如果最小化此窗口使其变为图标,则所有其他窗口(图形和可停靠窗格)将消失。当图标恢复到其原始形式或最大化到全屏显示时,它们将自动重新出现。
主窗口的最重要功能是使您可以轻松访问中的许多强大工具。它提供了几种访问方法,包括主菜单,工具栏(“标准”和“自定义”),可停靠的窗格以及主窗口右下角状态栏上的托盘。在第4.2节“访问命令”中将更详细地讨论这些区域。

除了命令访问权限外,主窗口还用于标识当前活动的模型,并提供状态和帮助信息。窗口顶部的标题栏将显示当前处于活动状态的模型的名称。当打开多个模型时,标题栏将以以下方式显示活动模型的名称和活动视图:Model Name.MOD:视图名称。
主图形区域中的每个窗口都有一个名为“Tab”的标签。通过右键单击此选项卡,可以使用几个选项。创建/管理将弹出“视图管理器”对话框。“新建”将打开一个新视图,而“关闭”将关闭活动视图。标签位置可让您从4个不同的位置中选择标签(顶部,右侧,底部或左侧)。显示完整路径将在选项卡上显示活动模型当前所在目录的完整路径。切换选项卡允许您打开和关闭选项卡,而切换标题栏则在可见时打开或关闭标题栏。在选项卡中单击视图标题旁边的“X”将关闭视图。
主窗口底部的状态栏具有多个功能。当执行需要几秒钟以上的命令(例如导入大量分析结果)时,状态栏将显示完成百分比。这提供了该软件仍在导入文件并且仍处于活动状态的反馈。当不执行命令时,状态栏将用作菜单“帮助”位置,并包含允许您访问命令以激活特定属性,负载集,约束集,组和输出集的托盘。
要使用菜单帮助,只需将光标移至菜单或工具栏命令。在状态栏位置将提供命令的简短描述。如果将光标停留在工具栏命令之一上方,您还将看到命令名称出现在“工具提示”中光标旁边。这是对状态栏位置中描述的补充。
您还可以控制是否在主界面内显示任意数量的工具栏(“标准”和“自定义”)和可停靠窗格。
使用工具,工具栏...菜单,然后从列表中选择一个特定的工具栏,可以使每个工具栏可见或隐藏。当工具栏可见时,它将在菜单上的工具栏名称旁边带有一个复选标记。默认情况下,首次使工具栏可见时,它将作为开始位置放置(“停靠”)在界面的顶部和主菜单下方。任何工具栏都可以在FEMAP界面的边缘移动,并停留在“工具栏停靠区域”中,或者从工具栏停靠区域“剥离”(单击并拖动),使其在界面内“浮动”。
注意:
工具栏停靠区域是指图形窗口以及界面中所有打开或缩回的可停靠窗格边缘附近的区域。这意味着您可以将工具栏放置在“图形”窗口和可停靠窗格的上方,下方,左侧或右侧。
该软件包含“可停靠窗格”,这些窗格提供用于创建和修改模型以及评估和排序数据,创建报告以及查看特定实体的不同工具。通过从“工具...”菜单中选择特定的可停靠窗格,可以看到或隐藏每个可停靠窗格。可固定窗格在隐藏时不处于活动状态,因此必须使其可见以供使用。可见时,可停靠窗格可以以以下三种状态之一显示:“已停靠”,“与选项卡停靠”(窗格缩回直到飞出)或“浮动”。有特定位置的可停靠窗格可以停靠在界面内部,并且这些位置标记有停靠位置指示器,仅当窗格在界面周围移动时才会出现。停靠的窗格可以缩回,在这种情况下,它会在界面边缘周围显示为“命名选项卡”,或者像工具栏一样“剥离”以漂浮在界面中。
工具栏和可固定窗格在下面都有详细说明。另外,还可以使用“工具”,“其他窗口”,“状态栏”命令使状态栏可见或隐藏。